Dica: Saiba maissobre o Microsoft Forms ou comece imediatamente e crie uma pesquisa, teste ou votação. Deseja branding, tipos de pergunta e análise de dados mais avançados? Experimente o Dynamics 365 Customer Voice.
Se você criou uma pesquisa, um teste ou uma pesquisa, poderá movê-la facilmente para um grupo para que todos no seu grupo se tornem proprietários desse formulário. Os coautores do grupo podem ajudar a adicionar conteúdo, analisar respostas e compartilhar o formulário com outras pessoas.
Observação: Se você for um administrador, poderá transferir a forma de alguém que deixou sua organização. Saiba mais.
-
Vá para Microsoft Forms, entre com seu Conta corporativa ou de estudante do Microsoft 365 ou microsoft conta pessoal (Hotmail, Live ou Outlook.com).
Observação: Você também pode fazer logon no Office.com, procurar os ícones do Microsoft 365 à esquerda e, em seguida, selecionar Formulários.
-
Role para baixo até a parte inferior da página e selecione Todos os Meus Formulários.
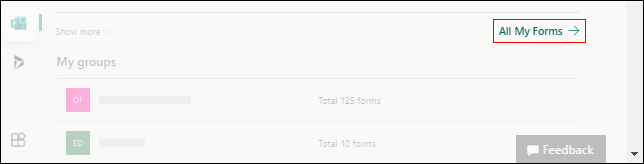
-
No formulário que você deseja mover, selecione Mais opções no canto superior direito do bloco e escolha Mover.
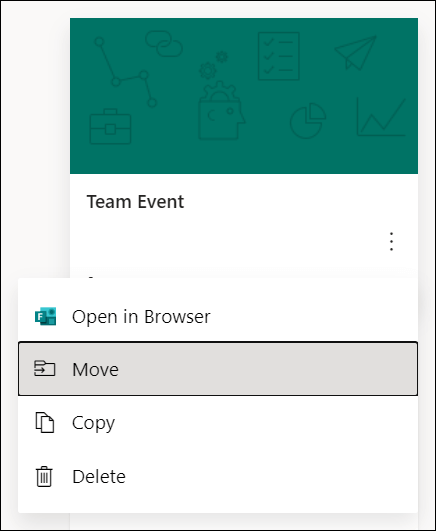
Observação: Você só pode mover o formulário se for o proprietário desse formulário. Você pode não transferir a propriedade de um formulário compartilhado com você.
-
Escolha o grupo para o qual deseja mover seu formulário e selecione Mover.
Observação: Para fazer isso, você deve ser um membro do grupo de destino. Ser um proprietário não faz de você um membro explicitamente.
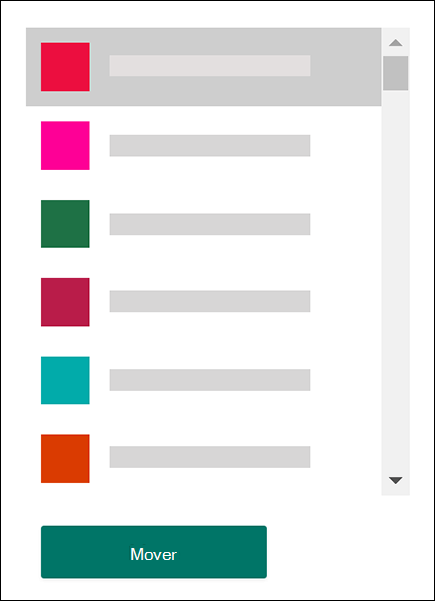
Para ver o formulário no grupo para o qual você o moveu, selecione a seta de trás na página Meus formulários e role para baixo até a parte inferior da página para ver Meus grupos. Esta lista mostra todos os grupos aos quais você pertence e os formulários pertencentes a esses grupos.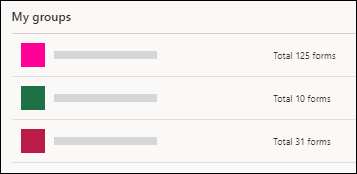
Selecione o grupo para ver o formulário que você moveu para ele.
Perguntas comumente feitas
Seu formulário movido recentemente herdará todos os recursos de um formulário de grupo, como suas respostas armazenadas na página SharePoint no Microsoft 365 grupo. Sob o nome do título do formulário, uma nova pasta de trabalho do Excel será criada na pasta Documentos da página SharePoint no Microsoft 365 e incluirá todas as respostas capturadas anteriormente. Quaisquer novas respostas serão sincronizadas com esta nova pasta de trabalho do Excel.
Importante: Não mova a pasta de trabalho do Excel para outro local. Novas respostas que chegam não serão sincronizadas com uma pasta de trabalho do Excel que foi movida.
Sim, o link que aponta para o formulário original ainda funcionará depois que o formulário for movido para um grupo, desde que a conta de proprietário do formulário original ainda exista dentro de Azure AD. A resposta de um enviador que usa um link antigo (para o formulário original) será capturada na pasta de trabalho do Excel armazenada no grupo SharePoint no Microsoft 365 página.
Importante: Se o proprietário do formulário original for excluído duramente (30 dias após a exclusão temporária), o link de formulário original não funcionará mais.
Depois de mover seu formulário para um grupo, você pode adicionar o formulário como uma guia no Microsoft Teams.
-
Na página de configuração da guia Formulários que é aberta, escolha Adicionar um formulário existente.
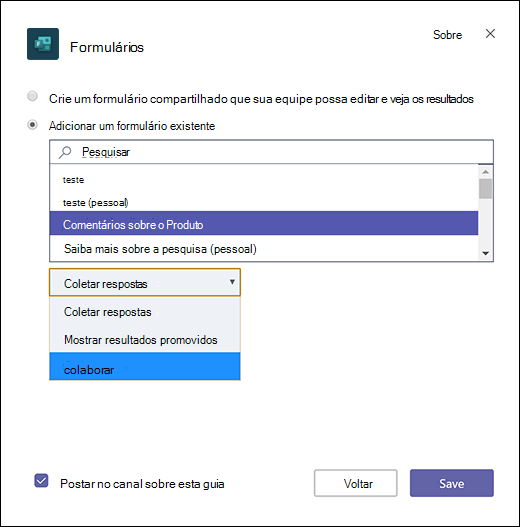
-
No campo Pesquisar , digite o nome do formulário que você deseja adicionar ou selecione na lista abaixo do campo.
-
Na lista suspensa abaixo Adicionar um formulário existente, selecione Colaborar.
-
A postagem no canal sobre essa guia é marcada automaticamente para que você possa compartilhar imediatamente seu novo formulário com sua equipe. Se você não quiser compartilhá-la imediatamente, desmarque essa opção.
-
Clique em Salvar.
Depois de mover seu formulário para um grupo, você precisará alterar uma configuração no Outlook para que todos no grupo recebam notificações por email quando as respostas de formulário entrarem. Saiba mais.
Não. Atualmente, um grupo não pode transferir um formulário para outro grupo.
Se você receber uma mensagem de erro, qualquer uma delas poderá impedir que você mova seu formulário para um grupo:
|
Mensagem de erro |
Explicação |
|
Não podemos acessar esta página Verifique se você inseriu o endereço de email corretamente e tente novamente. |
O endereço de email está ausente ou escrito incorretamente. |
|
Acesso negado Você só pode acessar seus próprios formulários. |
Você não é um administrador global com permissão para transferir a propriedade do formulário de outra pessoa. |
Comentários para Microsoft Forms
Queremos ouvi-lo! Para enviar comentários sobre o Microsoft Forms, vá para o canto superior direito do seu formulário e selecione Mais configurações do formulário 










