O Microsoft® Lync™ 2010 Attendee é um cliente de conferência que permite que usuários sem o software de comunicação Microsoft® Lync™ 2010 instalado participem das reuniões online do Lync 2010.
O Lync 2010 Attendee fornece ferramentas de comunicação e colaboração para executar tarefas como enviar um vídeo, solicitar e devolver controles e realizar uma sondagem. Essas e outras tarefas são descritas neste artigo.
O que você deseja fazer?
Início
O Lync 2010 é um cliente que pode ser usado para ingressar em uma reunião quando você não tem o Lync 2010. Se a equipe de suporte de sua organização ainda não tiver instalado e configurado o Attendee, você poderá instalá-lo antes de ingressar em uma reunião ou opcionalmente baixar e instalar como parte do processo de ingresso em uma reunião. Se você ingressar como usuário convidado em vez usuário autenticado, alguns recursos de reunião poderão ficar restritos a você.
Se, após a instalação, você for diretamente ao menu Iniciar em um computador com o sistema operacional Windows® para acessar o Attendee, serão exibidas opções de configuração para Geral, Pessoal, Toques e Sons, Dispositivo de Áudio e Dispositivo de Vídeo.
Para informações completas sobre introdução ao Attendee, consulte Início Rápido: Lync 2010 Attendee.
Quando tiver concluído as tarefas de introdução, você estará pronto para ingressar em uma reunião. Informações sobre isso estão em “Ingressar de um computador sem o Lync 2010 instalado” em Ingressar em uma reunião ou em uma chamada em conferência.
Preparar-se para voz
Se tiver microfones e alto-falantes, você estará pronto para usar o Attendee para falar e ouvir quando estiver em reuniões online. Também poderá conectar qualquer dispositivo recomendado por sua organização, como um headset USB, um telefone USB ou um fone. O Attendee define automaticamente as configurações, dependendo do dispositivo conectado.
É possível verificar ou ajustar as configurações de áudio antes da reunião clicando em Iniciar, Todos os programas, Microsoft Lync 2010 Attendee e Dispositivo de Áudio, em Opções. A seguinte figura mostra como é possível verificar ou personalizar os seus dispositivos. Use o controle deslizante em cada seleção de dispositivo, movendo-o para a esquerda para diminuir o volume ou para a direita para aumentá-lo.
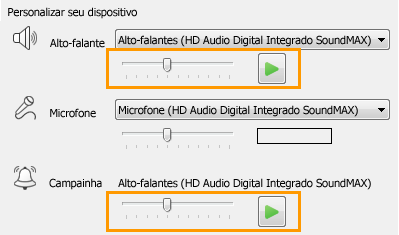
Usar uma webcam em uma reunião
Para uma experiência de reunião aprimorada e caso a sua organização permita, você poderá conectar uma webcam ao computador. O Attendee detecta automaticamente a webcam e a utiliza quando há vídeo disponível em uma reunião online. É possível também adicionar ou trocar dispositivos após a instalação do Attendee.
Definir as configurações de sua webcam antes de uma reunião
-
Clique em Iniciar,Todos os Programas, Microsoft Lync 2010 Attendee e em Dispositivo de Vídeo.
-
Se você tiver mais de uma webcam, selecione a que deseja usar para uma chamada de vídeo.
-
Clique em Configurações da Webcam para verificar as propriedades da webcam e alterá-las se necessário. Essas propriedades foram definidas automaticamente, para que você possa clicar no botão Padrão para retornar às configurações originais se algo que tiver alterado não for aquilo que queria ou esperava.
-
Clique em Aplicar se tiver feito alterações e estiver satisfeito com elas.
Ver configurações da webcam durante uma reunião
-
Se estiver na reunião, pressione ALT, clique em Configurações e depois clique em Opções.
Enviar uma mensagem instantânea durante uma reunião
É possível ter uma conversa por mensagem instantânea durante uma reunião. O botão IM é exibido na área Informações de Ingresso e Opções de Reunião exibida quando você ingressa na reunião.
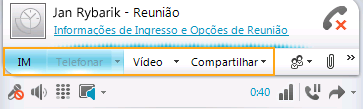
-
Comece a enviar mensagens instantâneas às pessoas clicando no botão IM e digitando uma mensagem.
Enviar um vídeo durante uma reunião
É possível enviar vídeo durante uma reunião.
-
Pressione Alt, clique em Configurações, em Opções e depois em Vídeo para começar a enviar o vídeo.
Solicitar, obter e devolver controle
Quando um apresentador está mostrando sua área de trabalho ou um aplicativo, você poderá solicitar controle temporário Clique em Solicitar Controle. Se o apresentador aceitar a solicitação, você poderá começar a controlar a área de trabalho ou o aplicativo dele. Para devolver o controle, clique em Liberar Controle.

Anotar arquivos sendo apresentados
Quando uma apresentação do Microsoft® PowerPoint® estiver em andamento, se tiver permissões, você poderá usar os botões de anotação no canto inferior esquerdo da apresentação. Quando tiver concluído as anotações, você poderá salvar a apresentação com as anotações.
-
Para chamar uma apresentação e usar os botões de anotação, clique em Compartilhar e depois clique em Apresentação do PowerPoint.
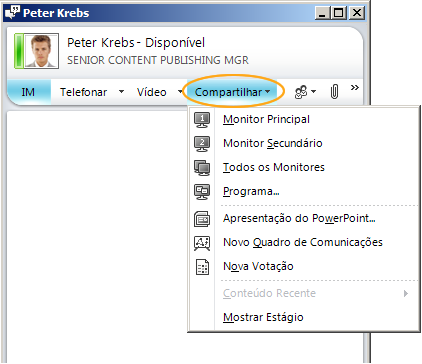
Para obter mais informações, consulte Fazer uma apresentação em PowerPoint.
Fazem uma sondagem
Durante uma reunião, um apresentador de reunião pode criar e gerenciar sondagens. A sondagem consiste em uma pergunta e até sete escolhas possíveis. Pode haver inúmeras sondagens em uma reunião, mas somente uma sondagem por vez pode aparecer no estágio de compartilhamento. É possível criar sondagens, mostrar ou ocultá-las, fechar ou remover uma sondagem, editar o conteúdo e salvar os resultados de uma sondagem.
-
Para começar a criar uma sondagem, em uma janela de reunião, clique em Compartilhar e depois clique em Nova Sondagem.
Para obter mais informações sobre gerenciamento de sondagem, consulte Conduzir uma sondagem.
Colaborar em um quadro de comunicações
O quadro de comunicações é uma página em branco para observações, desenhos ou imagens importados em que os participantes da reunião podem trabalhar juntos.
-
Para abrir um novo quadro de comunicações, na janela da reunião, clique no menu Compartilhar e depois clique em Novo Quadro de Comunicações. A linha inferior na seguinte figura mostra as ferramentas disponíveis aos participantes quando se trabalha no quadro de comunicações.
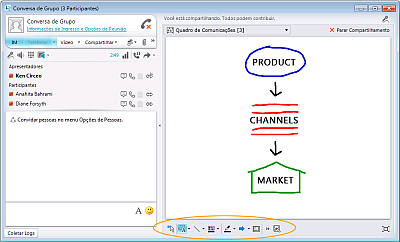
Para obter informações completas, consulte Colaborar em um quadro de comunicações.










