Você pode agendar uma reunião ou chamada em conferência do Microsoft® Lync™ 2010 usando o Suplemento de Reunião Online para Microsoft® Lync™ 2010. É possível também usar o Lync 2010 para iniciar uma reunião não agendada e discutir algo que requeira atenção imediata.
Importante: O Lync oferece suporte a reuniões online e a chamadas em conferência. Uma solicitação de reunião é usada para as duas finalidades.
O que você deseja fazer?
Agendar uma reunião online ou uma chamada em conferência
Para criar uma solicitação de reunião online ou de chamada em conferência, siga estas etapas:
-
Abra o Microsoft® Outlook® e, em Calendário, na guia Residência, clique em Nova Reunião Online(no Microsoft® Outlook® 2010) ou Reunião Online (no Microsoft® Office Outlook® 2007).
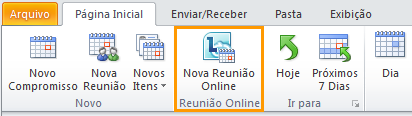
-
Na solicitação de reunião, na caixa Para, digite os endereços de email das pessoas que deseja convidar para a reunião, separado por pontos-e-vírgulas.
-
Na solicitação de reunião, na caixa Assunto, digite um assunto para a reunião.
-
(Opcional) No corpo da solicitação de reunião, acima do link Ingressar na Reunião Online, especifique detalhes adicionais da reunião.
Observação: Não modifique nenhuma parte do texto existente na solicitação de reunião. Isso pode impedir que as pessoas ingressem na reunião.
-
(Opcional) Na solicitação de reunião, na guia Reunião, no grupo Mostrar, clique em Assistente de Agendamento. Use o Assistente de Agendamento para assegurar que todos estejam disponíveis durante o tempo escolhido.
-
Na solicitação de reunião, no grupo Reunião Online, clique em Opções de Reunião e aceite ou altere as opções padrão de acordo com a necessidade. Para mais detalhes, consulte a seguinte seção, Definir opções do apresentador e de acesso à reunião.
Definir opções do apresentador e de acesso à reunião
As opções padrão de reuniões online são mais adequadas para chamadas em conferência de pequeno porte ou sessões de compartilhamento e colaboração com pessoas dentro da organização. Se você estiver agendando uma reunião online com pessoas fora da organização ou sua reunião raramente for grande, use a caixa de diálogo Opções de Reunião Online para ajudá-lo a determinar:
-
Quem deve aguardar no lobby antes de ingressar na reunião.
-
Quem deve ter privilégios de apresentador durante a reunião.
Para definir opções de acesso e apresentador, realize o procedimento a seguir:
-
Na solicitação de reunião criada, na guia Reunião, no grupo Reunião Online, clique em Opções de Reunião.
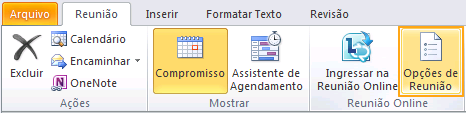
-
Na caixa de diálogo Opções de Reunião Online, marque a caixa de seleção Personalizar acesso e apresentadores para esta reunião.
-
Em Acesso e Apresentadores, escolha as opções adequadas ao tamanho e tipo de reunião a ser agendada. Para obter orientação, consulte as capturas de tela e as tabelas no final deste procedimento.
-
Clique em Áudio e Telefone, configure as opções conforme necessário, configure as opções de Idioma conforme necessário. Em seguida, clique em OK.
As opções de acesso controlam quais participantes devem aguardar no lobby antes de serem aceitos por um apresentador.

A tabela a seguir descreve detalhadamente cada opção.
|
Opção de acesso |
Quem aguarda no lobby |
Quando escolher esta opção |
|
Somente organizador (bloqueado) |
Todos |
Você não deseja que as pessoas visualizem seus folhetos ou slides do Microsoft® PowerPoint® antes da reunião |
|
Pessoas que eu convidar da minha empresa |
Pessoas que não tenham uma conta em sua rede e pessoas que não foram convidadas |
Você está discutindo algo confidencial |
|
Pessoas da minha empresa |
Pessoas que não tenham uma conta em sua rede |
Todos os participantes têm uma conta na rede da sua organização. |
|
Todos, inclusive pessoas não pertencentes à minha empresa (sem restrições) |
Ninguém |
Você está convidando participantes externos |
|
Pessoas participando por telefone ignoram o lobby |
Ninguém que discar |
Sua opção de acesso é Pessoas da minha empresa ou Todos, inclusive pessoas não pertencentes à minha empresa (esta caixa de seleção não está disponível para reuniões Somente organizador (bloqueado) e não é recomendada em reuniões Pessoas que eu convidar da minha empresa). |
As opções de apresentador controlam quais participantes recebem automaticamente os privilégios de apresentador quando você agenda a reunião.
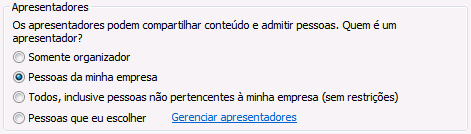
A tabela a seguir descreve detalhadamente cada uma dessas opções.
|
Opção de apresentador |
Quem é apresentador |
Quando escolher esta opção |
|
Somente organizador |
Somente a pessoa que agenda as reuniões |
Para apresentações em que os participantes não precisam interagir com o conteúdo da reunião. Observe que você pode designar apresentadores adicionais durante a reunião. |
|
Pessoas da minha empresa |
Todos que você convidar que tenham uma conta em sua rede |
Para sessões de trabalho em grupo nas quais os participantes trabalham em sua organização e podem compartilhar/modificar conteúdo da reunião |
|
Todos, inclusive pessoas não pertencentes à minha empresa (sem restrições) |
Todos que você convidar |
Para sessões de trabalho em grupo com pessoas que não tenham uma conta em sua rede |
|
Pessoas que eu escolho |
Você e os participantes escolhidos |
Para apresentações com mais de um apresentador |
Iniciar uma reunião não agendada usando Reunir Agora
Para iniciar uma reunião não agendada usando o comando Reunir Agora, siga estas etapas:
-
Abra o Lync e, na janela principal do Lync, clique na seta Mostrar Menu à direita do botão Opções

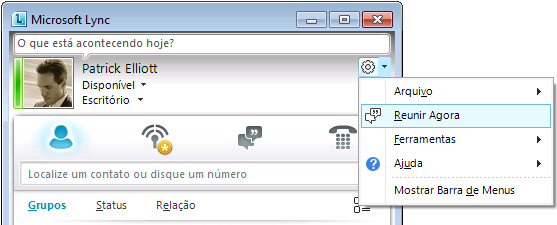
-
Na janela de conversa em grupo, clique no menu Opções de Pessoas

-
Para convidar pessoas da sua lista de Contatos, clique em Convidar por Nome ou Número de Telefone, digite um número de telefone ou selecione um ou mais contatos e clique em OK.
-
Para convidar pessoas enviando um email, clique em Convidar por Email e preencha a solicitação de reunião.
-
Ingressar em uma reunião online agendada ou uma chamada em conferência
Para ingressar em uma chamada em conferência ou uma reunião agendada, execute o seguinte procedimento:
-
No Calendário do Outlook, abra a reunião em que deseja ingressar.
-
Na solicitação de reunião, clique em Ingressar em Reunião Online.
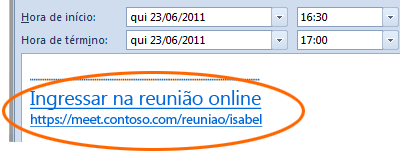
Ingressar em uma reunião não agendada
Você pode ser convidado para uma reunião não agendada ou Reunir Agora ou para uma reunião que já esteja em andamento.
-
Na notificação que aparece no canto inferior direito da tela, clique em Ingressar.
Conectar ao áudio da reunião
Você pode configurar o Lync para se conectar ao áudio da reunião da mesma forma sempre ou mostrar a você uma opção.
Escolher uma opção de conexão de áudio quando usar o Lync 2010 pela primeira vez
Na primeira vez em que ingressar em uma reunião ou chamada em conferência do Lync, a caixa de diálogo Ingressar em Reunião será exibida.

Observação: É possível ver opções diferentes, dependendo de como a sua organização estiver configurada.
Para se conectar ao áudio da reunião, siga estas etapas:
-
Na caixa de diálogo Ingressar em Áudio de Reunião, selecione a opção desejada. Para mais detalhes, consulte a tabela no final deste procedimento.
-
(Opcional) Marque a caixa de seleção Não mostrar isso novamente para usar sua opção de conexão de áudio para cada reunião.
-
Clique em OK para ingressar na reunião.
|
Opção Ingressar em Áudio de Reunião |
Quando escolher esta opção |
|
Não ingressar em áudio |
Você prefere discar para a reunião. |
|
Usar Lync (áudio e vídeo integrados) |
(Recomendado) Você quer usar o áudio e o vídeo do computador integrado ao Lync. |
|
Ligue para mim: |
Você quer que o software de comunicação Microsoft® Lync™ Server 2010 telefone para você. Os números listados são os inseridos nas opções de Telefones na caixa de diálogo Lync - Opções. |
Observação: Você não poderá participar das conversas de vídeo se discar para ou selecionar a opção Ligue para mim
Alterar sua opção de áudio padrão
-
Na janela principal do Lync, clique no botão Opções

-
Na caixa de diálogo Lync - Opções, clique em Telefones e, em Ingressar em chamadas em conferência, na caixa Ingressar em áudio de reunião de, proceda de uma das seguintes formas:
-
Para usar o áudio do computador integrado durante reuniões, clique em Lync.
-
Para que o Lync Server 2010 o chame, escolha um número de telefone na lista.
Observação: Caso não veja o número de telefone desejado, insira-o em Meus números de telefone, no topo da caixa de diálogo.
-
Para usar um telefone para fazer chamadas para reuniões, escolha Não ingressar em áudio.

-
-
(Opcional) Em Ingressando em chamadas em conferência, marque a caixa de seleção Perguntar-me antes de ingressar para confirmar ou selecionar outra fonte de áudio. Escolha essa opção se as suas preferências de áudio mudarem frequentemente.
Convidar pessoas sem o Lync 2010 instalado
Pessoas de dentro ou de fora de sua organização podem ingressar em uma reunião ou chamada em conferência do Lync de um computador que não tenha o Lync ou o Microsoft® Lync™ 2010 Attendee instalado.
Quando a pessoa que você convida abre a solicitação de reunião e clica no link Ingressar em reunião online, todos veem uma ou mais das seguintes opções, dependendo de como a sua organização (ou a organização da pessoa sendo convidada) está configurada:
|
Opção Ingressar |
Cliente de reunião alternativa |
|
Ingressar na reunião usando o seu navegador |
Microsoft® Lync™ Web App Importante: O Lync Web App requer a versão mais atual do plug-in de navegador do Microsoft Silverlight. Se o Silverlight ainda não estiver instalado, você deverá ter privilégios de administrador para instalá-lo. |
|
Baixar e instalar o Lync Attendee |
Lync 2010 Attendee |
|
Usar o Communicator |
Microsoft® Office Communicator 2007 R2 ou Microsoft® Office Communicator 2007 |
Para mais detalhes, consulte Ingressar de um computador sem o Lync 2010 instalado, na Ajuda do Lync 2010, em Office.com.










