O Outlook na Web permite que você visualize mais de um calendário por vez. Os calendários podem ser seus ou podem ser uma combinação de seus próprios calendários e de calendários de outras pessoas de dentro e fora da sua organização. Para obter informações sobre como compartilhar e adicionar calendários que pertençam a outras pessoas ao seu modo de exibição de calendário, consulte Compartilhe seu calendário no Outlook na Web.
Observação: Entre no Outlook na Web usando uma Microsoft 365 conta corporativa ou de estudante.
Observação: Caso as instruções não correspondam ao que você vê, talvez você esteja usando uma versão mais antiga de Outlook na Web. Experimente as Instruções para o Outlook clássico na Web.
Há vários tipos de calendário que você pode adicionar. Consulte Adicionar um calendário em Outlook.com Outlook na Webe Importar ou assinar um calendário no Outlook na Web para obter mais informações.
Por padrão, você verá três grupos no painel de navegação de calendário, Calendários e Outros calendários e Calendários de pessoas. Você pode usar o menu de contexto para criar grupos adicionais.
-
No painel de navegação calendário, clique com botão direito em Calendários ou Outros Calendários e selecione Novo grupo de calendários.
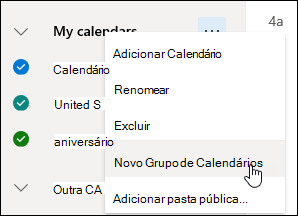
-
Digite um nome para o novo grupo de calendário e pressione Enter.
Clique com botão direito em um grupo existente do calendário para criar ou abrir um novo calendário do grupo, ou para renomear ou excluir o grupo.
Observação: Somente você pode renomear ou excluir grupos de calendários que você criou. Não é possível mover um calendário entre grupos de calendários.
Adicionar ou remover os calendários do modo de exibição calendário
-
Para adicionar ou remover um calendário do modo de exibição calendário, marque a caixa de seleção ao lado do calendário no painel de navegação do calendário. Remover a marca de seleção ao lado de um calendário apenas a remove do seu modo de exibição, ela não remove o calendário da sua conta.
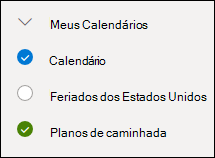
Mais opções
-
Você pode renomear, excluir, compartilhar, atualizar as permissões ou alterar a cor e o botão de calendários que você possui. Selecione o calendário e, em seguida, clique para abrir o menu.
-
Se você adicionou um calendário que pertence a outra pessoa ao seu modo de exibição de calendário, clique com o botão direito para renomear, remover ou alterar o botão de exibição do calendário. Se você remover um calendário que pertence a outra pessoa, ele será removido somente da sua conta, ele não será excluído.
-
Você pode adicionar e exibir quantos calendários quiser na sua conta. A cor de cada calendário permite que você saiba quais itens pertencem a qual calendário.
-
No modo de exibição mesclado, você poderá ver todos os calendários simultaneamente. No modo de exibição dividido pode ser necessário rolar para ver todos eles.
-
Você pode visualizar Dia, Semana, ou Semana de trabalho no modo de exibição mesclado ou dividido. Você pode ativar ou desativar a visualização dividida usando a alternância no seletor de visualização de agenda na parte superior da janela da agenda.
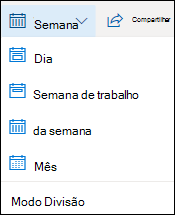
Se você tiver mais de um calendário, poderá escolher em qual calendário criar um evento selecionando-o na lista suspensa na nova janela de eventos.
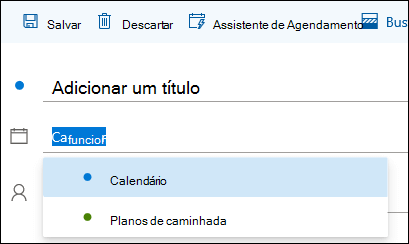
Você pode mover um evento para um calendário diferente.
-
Clique com botão direito do evento que você deseja mover e selecione Editar.
-
Selecionar Mais detalhes na parte inferior da descrição do evento.
-
Na janela de eventos, selecione o nome do calendário e escolha outro calendário no menu suspenso.
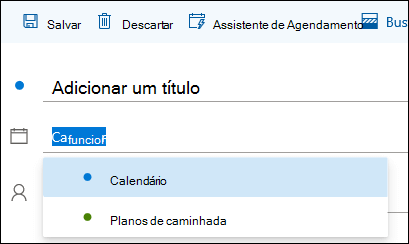
-
Escolha Salvar.
Instruções para o Outlook na Web clássico
Você pode usar o menu de contexto (clique com o botão direito) para adicionar calendários à sua conta conforme for necessário. Por exemplo, talvez você queira criar um calendário separado para os prazos de projetos ou para o cronograma de uma equipe esportiva.
Meus calendários é um bom lugar para criar um calendário, a menos que você queira criar muitos calendários. Se você pretende criar muitos calendários, convém criar grupos de calendários para organizá-los. Consulte Criar um grupo de calendário.
Para criar um calendário em Seus calendários
-
No painel de navegação calendário, selecione

-
Na caixa Nome do calendário, digite o nome desejado para o novo calendário e pressione Enter.
Dica: Você pode criar um calendário na pasta Outros calendários exatamente como você fez na pasta Seus calendários. Escolha 
Adicionar um calendário do diretório da organização
-
No calendário, vá para a barra de ferramentas e selecione Adicionar calendário > Diretório.
-
Na caixaDiretório, digite o nome do calendário que você deseja adicionar. Outlook na Web encontrará automaticamente uma entrada correspondente do diretório da organização.
-
Escolha o calendário que você deseja adicionar e selecione Abrir.
Adicionar um calendário da internet
Para saber como abrir um calendário da Internet, acesse Importar ou assinar um calendário da Internet no Outlook na Web.
Observação: Você pode adicionar apenas um calendário por vez. Repita as instruções para cada calendário que você deseja adicionar.
Por padrão, você verá dois grupos no painel de navegação de calendário, Seus calendários e Outros calendários. Você pode usar o menu de contexto para criar grupos adicionais.
Antes de criar um grupo de calendários, pode ser pertinente procurar grupos existentes para garantir que você não esteja duplicando um nome de grupo.
-
No painel de navegação de calendário, clique com botão direito do mouse (ou toque e segure se estiver usando um dispositivo sensível ao toque) e selecione Novo grupo de calendários.
-
Digite um nome para o novo grupo e pressione Enter.
Clique com botão direito em um grupo existente para criar ou abrir um novo calendário do grupo, ou para renomear ou excluir o grupo.
Observação: Não é possível mover um calendário entre grupos.
-
<c0>Modo de exibição Calendário</c0>. Você pode adicionar ou remover um calendário no modo de exibição calendário escolhendo


-
<c0>Mais opções</c0>. Você pode renomear, excluir, compartilhar, atualizar as permissões ou alterar a cor e o botão dos seus calendários. Selecione o calendário e clique com botão direito do mouse ou toque e segure se estiver usando um dispositivo sensível ao toque para abrir o menu.
-
Se você adicionou um calendário que pertence a outra pessoa ao seu modo de exibição de calendário, clique com o botão direito para renomear, remover ou alterar o botão de exibição do calendário. Se você remover um calendário que pertence a outra pessoa, ele não será excluído.
-
Você pode adicionar quantos calendários quiser à sua conta, mas você não pode ver mais do que 10 por vez. Se estiver usando o modo de exibição Semana, Semana de trabalho ou Mês e ativar mais de um calendário, eles serão mesclados em um só modo de exibição. A cor de cada calendário permite que você saiba quais itens pertencem a qual calendário. A cor do plano de fundo das horas não úteis também será alterada para corresponder ao calendário ativo.
-
Se você estiver usando o modo de exibição Dia, no canto superior direito da janela do calendário, pode escolher


-
Quando você estiver exibindo vários calendários, você pode alterar qual deles está ativa, selecionando-o na parte superior da janela do calendário.
Há duas maneiras de adicionar um novo item em um ativo calendário pertencente a você:
-
Aponte para um dia no calendário, clique com o botão direito do mouse e, em seguida, escolha Novo e complete a caixa Detalhes.
-
No Calendário, escolha a seta para baixo
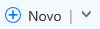
Você pode mover um item para um calendário diferente. Veja como:
-
Selecione o item que você deseja mover, clique nele e selecione Abrir.
-
Selecionar Mais opções > Salvar no calendário, escolha o novo calendário na lista suspensa e selecione Salvar

Observação: Quando você move um item de um calendário para outro continua aparecendo no calendário do qual foi movido. O item que aparece no calendário original é realçado na cor do calendário para o qual ele foi movido. No calendário original, você pode clicar duas vezes no item e editar ou excluir esse item.











