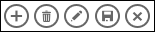|
Importante Os Serviços do Access 2010 e os Serviços do Access 2013 estão sendo removidos da próxima versão do SharePoint. Recomendamos que você não crie novos aplicativos da web e migre seus aplicativos existentes para uma plataforma alternativa, como o Microsoft Power Apps. Você pode compartilhar dados do Access com o Dataverse, que é um banco de dados em nuvem no qual você pode criar aplicativos da Power Platform, automatizar fluxos de trabalho, Agentes Virtuais e muito mais para a Web, smartphone ou tablet. Para obter mais informações, confira Introdução: Migrar dados de acesso para o Dataverse. |
Quando você cria ou usa um aplicativo do Microsoft Access, usa os botões de ação na Barra de Ações para executar várias tarefas, como adicionar, modificar ou excluir registros. Os botões de ação são um pouco parecidos com os controles em um modo de exibição. Alguns botões de ação são predefinidos, que não podem ser alterados, mas você pode adicionar botões de ação personalizados à Barra de Ações para atender às necessidades do aplicativo. Cada exibição em um aplicativo do Access exibe botões de ação predefinidos específicos na Barra de Ações que podem ser executadas desse ponto de vista. Este artigo fornece uma visão geral dos botões de ação predefinidos e explica como você pode adicionar botões de ação personalizados a um exibição. Se a Barra de Ações estiver oculta pelo desenvolvedor do aplicativo, os botões de ação não serão visíveis. Se a origem do registro do exibição for definida como somente leitura, os botões de ação também não estarão disponíveis, pois você só poderá exibir os dados.
Para obter mais informações, consulte creating an Access app.
Este artigo não se aplica aos bancos de dados da área de trabalho do Access. Para saber mais sobre formulários e navegação em bancos de dados da área de trabalho, confira Criar um formulário do Access.
O que você deseja fazer?
Visão geral
O tipo de botões de ação exibidos na Barra de Ações depende da exibição que você está usando. As ações predefinida executam tarefas específicas automaticamente. Se você passar o mouse sobre um botão de ação, sua funcionalidade será exibida. A imagem a seguir é um exemplo de ações em uma Barra de Ações e suas respectivas funcionalidades:
|
Ações: |
|
|||||
|
Funcionalidade: |
Adicionar Excluir Editar Salvar Cancelar |
|||||
Ações como Adicionar, Excluir e Salvar são predefinidos pelo Access e podem ser executadas no contexto em que aparecem. Se você remover uma ação predefinida de um exibição, não poderá adicioná-la novamente. As ações predefinidos não podem ser modificadas de nenhum dos tipos de exibição. Você pode adicionar ações personalizadas à maioria dos visualizações e veremos mais adiante neste artigo. Na próxima seção, vamos dar uma olhada em como você pode usar as ações predefinida.
Os exibições de folha de dados incluem um botão de ação Baixar no Excel.
Exibições e ações
O Access exibe botões de ação predefinidos específicos na Barra de Ações com exibições com base nas tarefas que você pode executar a partir desse exibição. Esta tabela a seguir lista a disponibilidade dos botões de ação predefinidos para vários modo de exibição e quando eles estão habilitados.
Lista : esse visor exibe o maior número de ações. Os botões de ação Adicionar, Excluir, Editar, Salvar e Cancelar estão disponíveis no modo de exibição Lista.
|
Condição |
Ações habilitadas |
|
Ao adicionar o primeiro registro |
Salvar e Cancelar |
|
Ao adicionar registros quando outros registros já existirem |
Salvar e Cancelar |
|
Ao ler dados atualizáveis |
Adicionar, Excluir e Editar |
|
Ao ler dados não atualizáveis |
Nada |
|
Ao editar um registro, mas você não fez alterações no registro |
Cancelar |
|
Ao editar um registro e você tiver alterações não comprometidas |
Salvar e Cancelar |
Exibição folha de dados : Os botões de ação Adicionar, Excluir e Baixar no Excel estão disponíveis no exibição Folha de Dados. Add e Delete estão habilitados em todos os momentos, exceto ao inserir dados em um novo registro. O botão de ação Baixar no Excel está habilitado em todos os momentos nos modo de exibição folha de dados.
Exibição de resumo: nenhum dos botões de ação está disponível no exibição Resumo.
Exibição em branco : Botões de ação só aparecem na Barra de Ações para exibições em branco quando a propriedade de origem do registro é definida. Os botões de ação que aparecem em exibições em branco são herdados do exibição Lista.
Observação: Os botões de ação predefinidos não serão habilitados para um modo de exibição se o modo de exibição for aberto como um pop-up por meio de um modo de exibição Resumo. Ao abrir um exibição como um pop-up de um exibição Resumo, o Access define os dados como não atualizáveis.
Ações predefinidos
Os aplicativos do Access fornecem seis botões de ação predefinidos exibidos na Barra de Ações com base no tipo de exibição selecionado. O número de ações predefinidos mostradas depende do tipo de exibição. Embora não seja possível editar botões de ação predefinidos, você pode alterar a ordem na qual eles aparecem na Barra de Ações ou ocultar toda a Barra de Ações em um modo de exibição.
Observação: Não é recomendável ocultar a Barra de Ações, a menos que você forneça opções alternativas de navegação para seu aplicativo.
A tabela a seguir inclui os botões de ação predefinidos, sua funcionalidade e atalhos de teclado:
|
Imagem do botão |
Ação |
Atalho de teclado |
|
|
Adicionar novo registro |
N ou Alt + N |
|
|
Excluir registro |
Excluir |
|
|
Editar registro |
E ou Alt + E |
|
|
Salvar registro |
Ctrl + S |
|
|
Cancelar alterações |
Escape |
|
|
Baixar no Excel |
Observação: Quando você cria um novo exibição em branco em um aplicativo do Access, os botões de ação predefinidos não são exibidos até que você defina uma fonte de registro para o exibição.
Usando ações predefinidos
Adicione um registro
O botão Adicionar nova ação de registro estará disponível em Exibições de Lista e Folha de Dados se a exibição tiver uma fonte de registro atualizável. O botão Adicionar nova ação de registro também estará disponível em exibições em branco se o exibição tiver uma fonte de registro definida e for atualizável. Use o botão Adicionar ação para adicionar um novo registro a uma tabela. Para usar a ação, conclua as etapas a seguir de um aplicativo do Access aberto:
-
Clique no exibição Lista. (Você também pode adicionar registros de exibições folha de dados e em branco.)
-
Clique no botão de propriedade e clique em Abrir no Navegador.
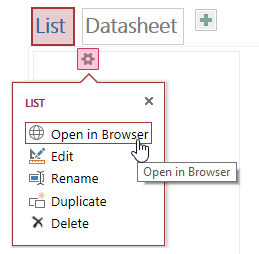
-
Depois que a exibição de lista abrir no navegador da Web, clique em Adicionar

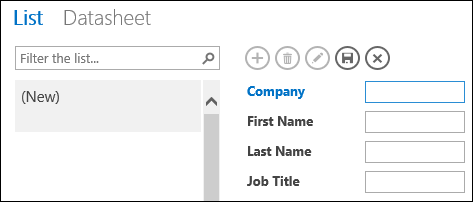
Observação: Somente as ações Salvare Cancelar estão disponíveis neste ponto.
-
Adicione as informações do novo registro e clique em Salvar

Repita as etapas 3 e 4 para adicionar mais registros.
Excluir um registro
O botão de ação Excluir registro está disponível nas exibições Lista, Branco e Folha de Dados se o exibição tiver uma fonte de registro atualizável.
-
Para excluir um registro, abra a tabela no exibição Folha de Dados, Branco ou Lista.
-
Selecione o registro e clique na ação Excluir

-
Quando o Access pedir que você confirme a ação de exclusão, selecione uma das seguintes opções:
-
Para cancelar a ação de exclusão, clique em Não.
-
Para continuar com a ação excluir, clique em Sim.
-
Quando você exclui um registro, o registro não aparece mais no exibição e você verá as seguintes alterações:
-
O registro imediatamente após o registro excluído ser realçado.
-
O registro anterior é realçado, se você excluiu o último registro em uma tabela,
-
O registro restante em uma tabela é exibido, se for o único registro restante, o modo de exibição alterna para exibir o modo de exibição sem registros.
Editar um registro
O botão Editar 
-
Para editar um registro existente, abra a tabela no modo de exibição lista no navegador da Web e clique no botão Editar ação do registro.
-
Faça as alterações necessárias e clique no botão Salvar ação.
À medida que você começa a modificar dados em um campo, as ações Cancelar e Salvar ficam disponíveis.
Salvar um registro
O botão de ação Salvar registro fica disponível depois que você modifica as informações de um registro em um exibição Lista ou Em branco. Quando você clica no botão Salvar ação do registro em um aplicativo do Access, os dados modificados são enviados para o servidor. Se houver um conflito de salvar, o Access exibirá uma mensagem de erro.
Observação: O botão de ação Salvar registro não está disponível quando o registro está no modo de leitura ou quando o modo de exibição tem uma fonte de registro que não é atualizável.
Observação: Os modo de exibição folha de dados não incluem um botão de ação Salvar registro porque o Access tenta salvar automaticamente todas as alterações de registro quando você se move para um registro diferente.
Cancelar alterações em um registro
Você pode cancelar qualquer modificação de dados de exibições lista e em branco se, um registro tiver alterações não savadas e se a exibição tiver uma fonte de registro atualizável.
Para cancelar qualquer alteração em um registro logo após fazer isso:
-
Clique no botão de ação Cancelar. Os campos editados recentemente exibem os valores armazenados no banco de dados.
Os botões de ação Salvar e Cancelar ficam indisponíveis depois que você executa uma ação de cancelamento e os campos mudam para o modo somente leitura.
Baixar no Excel
Você pode baixar registros do seu aplicativo do Access para o Excel a partir de exibições do Folha de Dados.
Para baixar registros no Excel:
-
Clique no exibição Folha de Dados ao exibir o aplicativo no navegador da Web.
-
Clique no botão Baixar no Excel

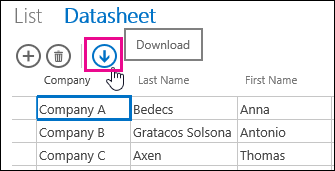
-
Clique em Abrir para abrir a planilha do Excel, clique em Salvar para salvar a planilha em uma pasta ou clique em Cancelar para cancelar o download dos registros no Excel.
-
O Excel exibe os registros do exibição Folha de Dados.
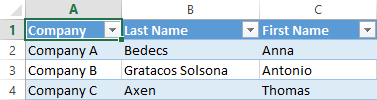
Dica: Se você usar as opções de filtro no exibição Folha de Dados para restringir os registros mostrados a um conjunto menor de registros antes de clicar no botão de ação Baixar no Excel, o Access ainda baixará todos os registros da fonte de registros do visualização para o Excel. Se você quiser baixar um conjunto menor de registros, poderá abrir um modo de exibição Folha de Dados de uma exibição diferente usando a ação de macro OpenPopup e usar o argumento cláusula Where para filtrar os registros para um subconjunto menor. Se você clicar no botão de ação Baixar no Excel no modo folha de dados nesse caso, o Access baixará o subconjunto menor de registros no Excel.
Observação: O botão de ação Baixar no Excel não pode ser removido dos exibições do Folha de Dados. Se você não quiser exibir esse botão de ação, precisará ocultar a Barra de Ações para o exibição Folha de Dados.
Mover e ocultar ações
O Access exibe os botões de ação em cada modo de exibição em uma ordem predeterminada. Se você quiser alterar a ordem de exibição de qualquer um dos botões de ação, clique e segure o botão e arraste-o para uma nova posição na Barra de Ações. Alterar a ordem dos botões de ação não altera seu comportamento ao usar seu aplicativo do Access. A ordem de tabulação muda automaticamente para refletir a nova ordem.
Se você remover um botão de ação de um modo de exibição, não poderá restaurar o botão de ação posteriormente. Se quiser restaurar um botão de ação excluído, crie outro modo de exibição.
Você pode ocultar botões de ação usando macros de interface do usuário. Use a ação de macro SetProperty e selecione Visível na caixa Propriedade e digite Sim ou Não na caixa Valor. Na caixa Nome do Controle, digite o nome do botão de ação apropriado. Para encontrar o nome de uma ação personalizada, abra o modo de exibição no modo de design no Access, clique na ação personalizada e clique no botão Propriedade Data. O nome da ação personalizada está listado na caixa Nome do Controle.
|
Ação |
Nome do botão Ação |
|
Adicionar novo registro |
addActionBarButton |
|
Excluir registro |
deleteActionBarButton |
|
Editar registro |
editActionBarButton |
|
Salvar registro |
saveActionBarButton |
|
Cancelar alterações |
cancelActionBarButton |
Observação: Em exibições do Folha de Dados, você não pode remover o botão de ação Baixar no Excel, movê-lo para uma posição de exibição diferente ou escondê-lo usando macros de interface do usuário. O nome do botão de ação Baixar no Excel não é exposto.
Saiba como personalizar uma exibição com uma macro de interface do usuário.
Mostrando e ocultando a Barra de Ações
Se você tiver permissões para alterar o design de um aplicativo do Access, poderá optar por mostrar ou ocultar toda a Barra de Ações para um exibição específico. Quando você optar por ocultar a Barra de Ações para um exibição, todos os botões de ação predefinidos e personalizados não estarão disponíveis quando você abrir o exibição no navegador da Web.
Para alterar a visibilidade da Barra de Ações, conclua as etapas a seguir de um aplicativo do Access aberto:
-
Clique no exibição para querer alterar. Você pode escolher um exibição Lista, Branco ou Folha de Dados.
-
Clique no botão de propriedade e clique em Editar para abrir o modo de exibição no modo Editar para fazer alterações de design.
-
Clique no botão Formatação da propriedade para o exibição.
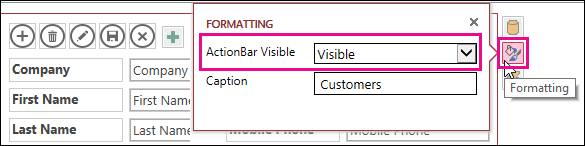
Se você não conseguir encontrar o botão da propriedade Formatação para o exibição, clique em um espaço vazio na grade de exibição longe de qualquer controle.
-
Para mostrar a Barra de Ações, selecione Visível na caixa de propriedades ActionBar Visible. Para ocultar a Barra de Ações, selecione Oculto na caixa de propriedades ActionBar Visible.
-
Salve as alterações de exibição.
Criar e usar ações personalizadas
Se você tiver permissões para alterar o design de um aplicativo do Access, poderá adicionar novas ações à Barra de Ações e personalizá-la para ser executado em clique usando macros. Você também pode alterar as ações de macro existentes do designer de aplicativos do Access.
Você pode adicionar até sete ações personalizadas a um exibição. Quando você atinge o limite máximo, o Access exibe uma mensagem indicando que o limite foi atingido. Se você vir essa mensagem, poderá excluir ações personalizadas existentes e adicionar mais ações.
Ao contrário das ações predefinida, as ações personalizadas podem ser criadas e modificadas. Você também pode selecionar o ícone de uma ação personalizada e sua posição na Barra de Ações.
-
Para alterar a ordem na qual uma ação personalizada é exibida, clique no botão ação personalizada e arraste-o para uma nova posição na Barra de Ações. A ordem de tabulação muda automaticamente para refletir a nova ordem.
Adicionar uma ação personalizada
-
Abra o aplicativo Access, no Painel de Navegação, clique com o botão direito do mouse no modo de exibição onde você deseja adicionar a ação e clique em Abrir.
Dica: Se o Painel de Navegação não estiver visível, na guia Página Principal, clique em Painel de Navegação.
-
Clique em Adicionar botão ação personalizada.
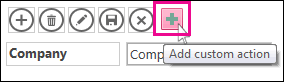
-
Clique para selecionar a ação personalizada e clique no botão Propriedade Data.
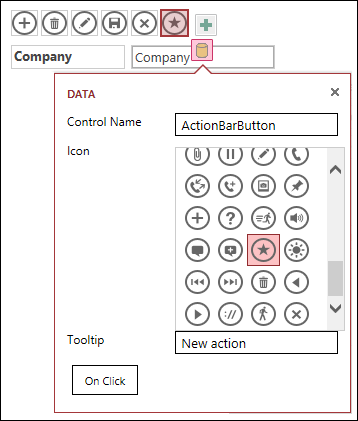
-
Para personalizar a ação, faça alterações nas seguintes propriedades:
-
Nome doControle : Digite um nome para a ação.
-
Ícone: clique na seta ao lado do ícone padrão e escolha um ícone na galeria. Certifique-se de escolher um que ainda não está na Barra de Ações ou terá ícones duplicados exibidos.
-
Dica deferramenta: você pode adicionar uma breve descrição da ação. Adicionar uma dica de ferramenta é opcional, mas pode ser útil para outras pessoas se eles puderem ver uma descrição de qual ação é executada ao clicar no botão.
-
-
Clique em Clicar e adicionar uma ação de macro para o botão.
-
Clique com o botão direito do mouse na guia macro, salve e feche-a.
Saiba como personalizar uma exibição com uma macro de interface do usuário.
Editar uma ação personalizada
-
Clique para selecionar a ação.
-
Clique no botão Propriedade Data e faça suas alterações.
Excluir uma ação personalizada
-
Selecione a ação e pressione Excluir no teclado.
Você também pode selecionar e excluir várias ações personalizadas ao mesmo tempo. Quando você exclui uma ação, o ícone é removido da Barra de Ações, mas não da galeria de ícones.
Desfazer uma ação personalizada excluída
-
Clique no botão desfazer

Mover um botão de ação personalizada na Barra de Ações
-
Clique e segure o botão e arraste-o para uma nova posição na Barra de Ações.
Próximas etapas
-
Saiba como adicionar ações personalizadas à Barra de Ações.
-
Saiba como personalizar uma exibição com uma macro de interface do usuário.