|
|
-
Insira uma imagem no documento.
-
Na guia Formato de Ferramentas de Imagem , selecione Transparência.
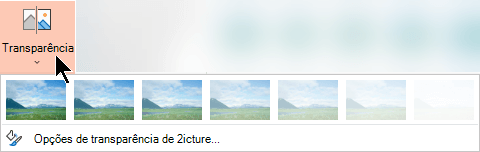
O menu mostra versões em tamanho de miniatura de sete opções de transparência predefinidas para sua imagem (0%, 15%, 30%, 50%, 65%, 80% ou 95%).
-
Selecione uma opção predefinida. A imagem no documento muda imediatamente de acordo com sua seleção.
-
Como alternativa, você pode escolher Opções de Transparência de Imagem para personalizar o nível de transparência.
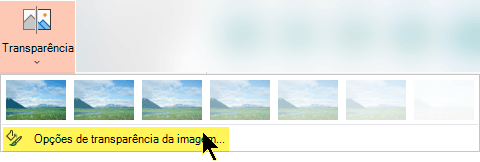
O painel Formatar Imagem é aberto e você pode arrastar o controle deslizante Transparência para a direita para diminuir a opacidade da imagem.
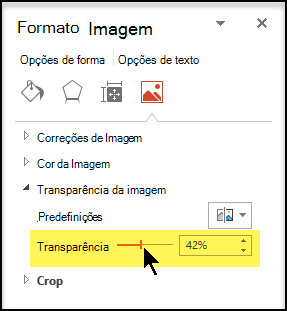
Requisitos
 |
Aplicável a |
|---|---|
|
Alterar a opacidade de uma imagem |
PowerPoint do Microsoft 365, Word para o Microsoft 365, Excel do Microsoft 365 PowerPoint 2021, Word 2021, Excel 2021 |
Etapas básicas para transparência da imagem
Resumindo, as etapas básicas para tornar uma imagem transparente são:
Desenhe uma forma primeiro, preencha-a com uma imagem e ajuste a transparência da imagem.
Esse processo é demonstrado no vídeo. Para saber mais detalhes sobre esse procedimento e outros métodos, clique em um título de procedimento abaixo para expandi-lo e ver os detalhes.

Demonstração de um minuto
Etapas detalhadas para transparência
-
Selecione Inserir > Formas. Escolha uma forma na galeria aberta.
-
Desenhe a forma em seu documento, tornando-a as mesmas proporções que a imagem que você está prestes a adicionar a ele.
-
Selecione a forma. Clique em Formatar > Contorno de Forma > Sem Contorno.
-
Clique com o botão direito do mouse na forma novamente e clique em Formatar Forma.
-
No painel Forma de Formato , clique no ícone Preencher

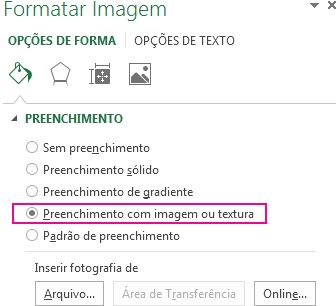
-
Clique no botão Arquivo. Na caixa de diálogo Inserir Imagem, procure novamente o arquivo de imagem que você deseja inserir. Escolha a imagem e selecione o botão Inserir.
-
Mova o controle deslizante Transparência no painel Forma de Formato para ajustar a imagem.
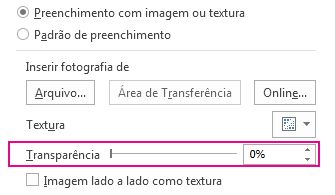
Ou você pode inserir um número na caixa ao lado do controle deslizante: 0 é totalmente opaco, a configuração padrão; e 100% é totalmente transparente.
Se você alterar a proporção de tamanho original de sua forma arrastando-a, a imagem que você inserir na forma poderá ser distorcida. Além disso, algumas imagens podem não se encaixar perfeitamente em determinadas formas. Você pode fazer ajustes na aparência da sua imagem redimensionando sua forma ou usando as configurações de Deslocamento abaixo do controle deslizante de transparência.
Observação: Se estiver usando o PowerPoint, torne uma imagem transparente e use-a como tela de fundo do slide.
Para tornar uma única cor transparente na imagem, use o recurso interno de transparência.
Em vez de tornar uma imagem inteira transparente, é possível inserir transparência em apenas uma cor em um objeto inserido como imagem, não dentro de uma forma. Se sua imagem for inserida em uma forma como preenchimento, conforme descrito acima, a opção Definir Cor Transparente não estará disponível.
Importante: As áreas que parecem ser constituídas de uma única cor (por exemplo, folhas verdes) podem, na verdade, ser formadas por uma gama de variações sutis de cores e, portanto, talvez você não consiga o efeito desejado. Definir uma cor de transparência funciona melhor com imagens simples e de cor sólida, por exemplo, um clip-art.
-
Clique duas vezes na imagem e quando Ferramentas de Imagem aparecer, clique em Ferramentas de Imagem Formatar e Cor.
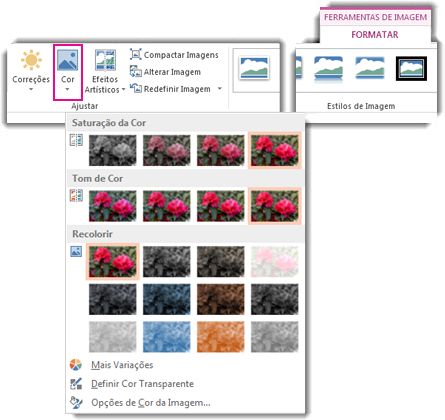
-
Clique em Definir Cor Transparente e, quando o ponteiro mudar, clique na cor que deseja tornar transparente.

Na imagem abaixo, as folhas são compostas por várias cores verdes, de modo que somente parte das folhas ficaram transparentes, por isso, o efeito de transparência é difícil de se notar. Se você repetir o processo com uma outra cor, a transparência da primeira cor será removida. Para desfazer as alterações de cor, clique em Redefinir imagem no grupo Ajustar.

Observação: Quando você imprimir imagens com áreas transparentes, as áreas transparentes terão a mesma cor que o papel. Em sua tela ou em um site da Web, as áreas transparentes serão da mesma cor que as do plano de fundo.
Consulte as instruções em Adicionar uma marca d'água em segundo plano aos slides.
-
Selecione Inserir > Formas.
-
Escolha uma forma na galeria suspensa e desenhe-a com o tamanho que você quiser.
-
Clique com o botão direito na forma e escolha Formatar Forma.
O painel Formatar Forma aparece.
-
No painel, abra a seção Preencher.
-
Selecione o controle deslizante Transparência e arraste para a direita para definir o grau de transparência desejado.
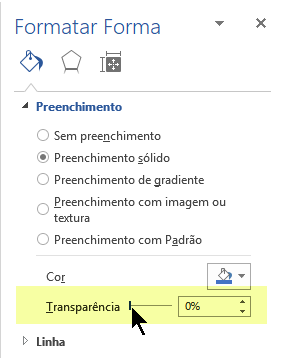
Se você tiver um aplicativo de edição de imagem, poderá usá-lo para tornar sua imagem transparente. Depois, salve a imagem em um formato que preserve suas informações de transparência (como o arquivo .png (Portable Network Graphics)) e insira o arquivo em seu documento do Office.
-
Selecione a imagem para a qual você deseja alterar a transparência.
-
Selecione a guia Formato de Imagem e selecione Transparência

Uma galeria de opções predefinidos transparência para a imagem é exibida.
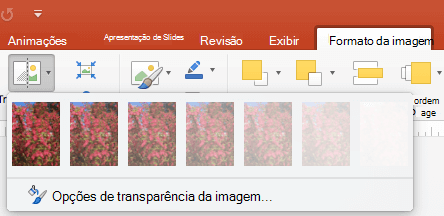
-
Selecione uma das opções predefinidas, ou selecione Opções de Transparência da Imagem na parte inferior para ter opções mais detalhadas.
O painel Formatar Imagem é aberto no lado direito.
-
Em Transparência de Imagem, arraste o controle deslizante de transparência para a direita para definir a porcentagem exata de transparência desejada ou defina um valor percentual na caixa.
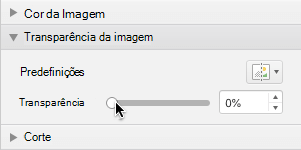
Você pode variar a porcentagem da transparência de 0 (totalmente opaco, a configuração padrão) a 100% (totalmente transparente).
Alterar a transparência de uma cor de preenchimento ou imagem
-
Selecione a imagem ou objeto para o qual você deseja alterar a transparência.
-
Selecione a guia Formato de Imagem ou Formato de Forma e selecione Transparência

Uma galeria de opções predefinidos transparência para a imagem é exibida.
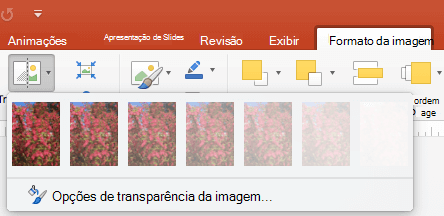
-
Selecione uma das opções predefinidas, ou selecione Opções de Transparência da Imagem na parte inferior para ter opções mais detalhadas.
O painel Formatar Imagem é aberto no lado direito.
-
Em Transparência de Imagem, arraste o controle deslizante de transparência para a direita para definir a porcentagem exata de transparência desejada ou defina um valor percentual na caixa.
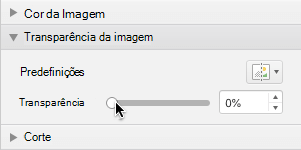
Você pode variar a porcentagem da transparência de 0 (totalmente opaco, a configuração padrão) a 100% (totalmente transparente).
Tornar parte de uma imagem transparente
Você pode tornar transparente uma cor de uma imagem para ocultar parte da imagem ou criar um efeito em camadas. As áreas transparentes em imagens têm a mesma cor do papel em que elas são impressas. Em uma exibição eletrônica, como uma página da Web, as áreas transparentes têm a mesma cor da tela de fundo.
-
Selecione a imagem para a qual você deseja alterar a transparência de uma cor.
-
Na guia Formatar Imagem, selecione Cor e, em seguida, selecione Definir Cor Transparente.
-
Clique na cor da imagem que você deseja tornar transparente.
Observação: Você não pode tornar mais de uma cor em uma imagem transparente. Áreas que parecem ser de uma só cor (por exemplo, o céu azul), na verdade, podem ser compostas por diversas variações sutis de uma cor. Portanto, a cor selecionada pode aparecer apenas em uma pequena área e pode ser difícil ver o efeito transparente em determinadas imagens.
Lamentamos, mas não há suporte para tornar uma imagem transparente no Microsoft 365 na Web. Em vez disso, você precisa de uma versão da área de trabalho do Office (no Windows ou no macOS).
Confira também
Adicionar uma tela de fundo ou uma marca-d'água aos slides
Remover o plano de fundo de uma imagem











