Para tornar os dados de resumo no Access mais fáceis de ler e entender, considere usar uma consulta cruzada. Uma consulta cruzada calcula uma soma, uma média ou outra função de agregação e agrupa os resultados em dois conjuntos de valores: um conjunto na lateral da folha de dados e outro conjunto na parte superior. Na faixa de opções, clique em Criar e, em seguida, no grupo Consultas , clique em Assistente de Consulta. Na caixa de diálogo Nova Consulta , clique duas vezes no Assistente de Consulta cruzada.
Se um conjunto de títulos tiver valores de data, o assistente o ajudará a agrupar os registros por intervalos padrão, como meses ou trimestres.
Neste artigo
-
Criar uma consulta de tabela de referência cruzada no modo Design
-
Criar uma consulta de tabela de referência cruzada no modo SQL
Observação: As consultas de tabela de referência cruzada não estão disponíveis em aplicativos da Web do Access e são apenas parcialmente suportadas em um banco de dados da Web: elas não podem ser usadas por nenhum objeto da Web.
Visão geral
Uma consulta de tabela de referência cruzada é um tipo de consulta seleção. Quando você executa uma consulta de tabela de referência cruzada, os resultados são exibidos em uma folha de dados que possui uma estrutura diferente de outros tipos de folhas de dados.
A estrutura de uma consulta de tabela de referência cruzada pode facilitar mais a leitura do que uma consulta de seleção simples que exiba os mesmos dados, conforme mostrado na ilustração a seguir.
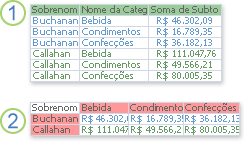
1. Esta consulta seleção agrupa os dados resumidos verticalmente por funcionário e categoria.
2. Uma consulta de tabela de referência cruzada pode exibir os mesmos dados, mas agrupa os dados horizontal e verticalmente para que a folha de dados possa ser mais compacta e mais fácil de ler.
Ao criar uma consulta de tabela de referência cruzada, você especifica quais campos conterão títulos de linha, qual campo conterá títulos de colunas e qual campo conterá valores a serem resumidos. Você pode usar somente um campo por vez ao especificar títulos de colunas e valores a serem resumidos. Ao especificar títulos de linha, é possível usar no máximo três campos.
Você também pode usar uma expressão para produzir títulos de linha, títulos de colunas ou valores a serem resumidos. Confira Funções agregadas do SQL para obter mais informações.
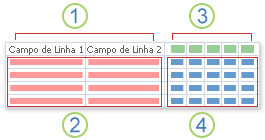
1. Uma, duas ou três colunas neste lado contêm títulos de linha. Os nomes dos campos que você usa como títulos de linha aparecem na linha superior dessas colunas.
2. Os títulos de linha aparecem aqui. O número de linhas na folha de dados de tabela de referência cruzada pode aumentar rapidamente quando mais de um campo de título de linha é utilizado, pois todas as combinações de títulos de linha são exibidas.
3. As colunas neste lado contêm títulos de colunas e valores resumidos. Observe que o nome do campo de título de linha não aparece na folha de dados.
4. Os valores resumidos aparecem aqui.
Métodos para criar uma consulta de tabela de referência cruzada
Usar o Assistente de Consulta de Tabela de Referência Cruzada O Assistente de Consulta de Tabela de Referência Cruzada geralmente é a maneira mais rápida e fácil de criar uma consulta de tabela de referência cruzada. Ele faz a maior parte do trabalho para você, mas há algumas opções que o assistente não oferece.
O assistente oferece os seguintes benefícios:
-
É fácil de usar. Para usá-lo, você inicia o assistente e responde a uma série de perguntas guiadas.
-
Ele pode agrupar automaticamente as datas em intervalos. Se você usar um campo que contenha dados de data/hora para títulos de colunas, o assistente também ajuda você a agrupar as datas em intervalos, como meses ou trimestres.
Dica: Se você quiser usar valores de um campo data/hora para títulos de coluna, mas desejar agrupar as datas em intervalos que o assistente não fornece, como ano fiscal ou biênio, não use o assistente para criar sua consulta. Em vez disso, crie a consulta de tabela de referência cruzada no modo Design e use uma expressão para criar os intervalos.
-
Ele pode ser usado como ponto de partida. Use o assistente para criar a consulta de tabela de referência cruzada básica desejada e, em seguida, faça o ajuste do design da consulta usando o modo Design.
No entanto, ao usar o assistente, você não pode:
-
Usar mais de uma tabela ou consulta como um fonte de registro.
-
Usar um expressão para criar campos.
-
Adicionar um prompt de parâmetro.
-
Especificar uma lista dos valores fixos para usar como títulos de colunas.
Na última etapa do assistente, você pode optar por modificar a consulta no modo Design. Isso permite que você adicione elementos de design de consulta que o assistente não suporta, como fontes de registro adicionais.
Trabalhar no modo Design O modo Design permite a você mais controle sobre o design da sua consulta. Ele dá suporte aos recursos que não estão disponíveis no assistente.
Considere usar o modo Design para criar sua consulta de tabela de referência cruzada se desejar:
-
Ter mais controle sobre o processo. O assistente toma algumas decisões para você.
-
Usar mais de uma tabela ou consulta como fonte de registro.
-
Adicionar um prompt de parâmetro à consulta.
-
Usar expressões como campos na consulta.
-
Especificar uma lista dos valores fixos para usar como títulos de colunas.
-
Pratique usando o grade de design.
Escrever uma consulta no modo SQL Você pode escrever uma consulta de referência cruzada no modo SQL, se preferir. No entanto, você não pode especificar tipos de dados de parâmetros usando o modo SQL. Se você quiser usar um parâmetro na sua consulta de tabela de referência cruzada, deverá especificar o tipo de dados do parâmetro, modificando sua consulta no modo Design.
Dica: Lembre-se, você não está limitado a usar apenas um método para criar uma consulta de tabela de referência cruzada. Você pode usar o assistente para criar a consulta e, em seguida, usar o modo Design para modificar o design da consulta.
Criar uma consulta de tabela de referência cruzada usando o Assistente de Consulta de Tabela de Referência Cruzada
Usar o Assistente de Consulta de Tabela de Referência Cruzada exige que você selecione uma tabela ou consulta única como fonte de registro de sua consulta de tabela de referência cruzada. Se uma tabela única não tiver todos os dados que você deseja incluir na consulta de tabela de referência cruzada, comece criando uma consulta de seleção que retorne os dados desejados. Para obter mais informações sobre como criar uma consulta de seleção, confira a seção Confira também.
Para este exemplo, criaremos uma consulta de referência cruzada usando a tabela Produtos no banco de dados de exemplo Northwind. Queremos exibir uma contagem do número de produtos em cada categoria de todos os fornecedores.
-
Na guia Criar, no grupo Consultas, clique em Assistente de Consulta.

-
Na caixa de diálogo Nova consulta, clique em Assistente de Consulta de Tabela de Referência Cruzada e clique em OK.
O Assistente de Consulta de Tabela de Referência Cruzada é iniciado.
-
Na primeira página do assistente, escolha a tabela ou consulta que você deseja usar para criar uma consulta de tabela de referência cruzada. Para este exemplo, selecione a tabela Produtos e, em seguida, clique em Avançar.

-
Na próxima página, escolha o campo que contém os valores a serem usados como títulos de linha. Você pode selecionar até três campos para usar como fontes de títulos de linha, mas quanto menos títulos de linha forem usados, mais fácil será a leitura da folha de dados de tabela de referência cruzada. Se você optar por mais de um campo para fornecer títulos de linha, a ordem em que escolher os campos determinará a ordem padrão em que os resultados serão classificados.
Para este exemplo, selecione Valor das IDs do Fornecedor e clique no botão rotulado com um símbolo > . Observe que o Access exibe o nome do campo ao longo do lado esquerdo da visualização da consulta de exemplo, na parte inferior da caixa de diálogo. Clique em Avançar para continuar.

-
Na próxima página, escolha o campo que contém os valores a serem usados como títulos de colunas. Em geral, você deve escolher um campo que contém poucos valores, para ajudar a manter seus resultados fáceis de ler. Por exemplo, usar um campo que tenha apenas alguns valores possíveis (como gênero) pode ser preferível ao uso de um campo que possa conter muitos valores diferentes (como idade).
Se o campo que você escolher como títulos de colunas tiver o tipo de dados Data/Hora, o assistente adicionará uma etapa que permitirá especificar como agrupar as datas em intervalos, como meses ou trimestres.
Para este exemplo, selecione Categoria e observe que o Access exibe nomes de exemplo de categoria ao longo da parte superior da visualização de consulta de exemplo na parte inferior da caixa de diálogo. Clique em Avançar para continuar.
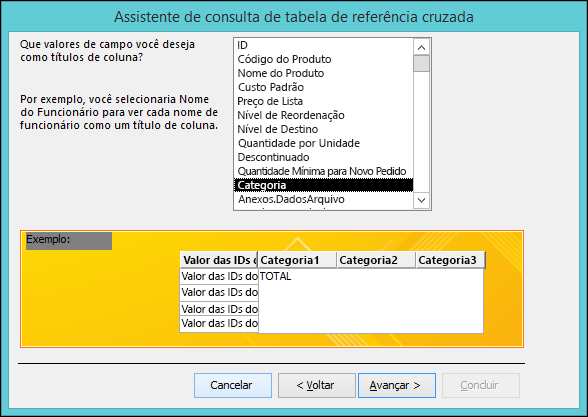
-
Se você escolher o campo Data/Hora como títulos de colunas, a próxima página do assistente solicitará que você especifique o intervalo a ser usado para agrupar as datas. É possível especificar Ano, Trimestre, Mês, Data ou Data/Hora. Se você não escolher um campo Data/Hora como títulos de colunas, o assistente ignorará esta página.
-
Na próxima página, escolha um campo e uma função a serem usados para calcular o resumo de valores. O tipo de dados do campo selecionado determina quais funções estarão disponíveis.
Na mesma página, marque ou desmarque a caixa de seleção Sim, incluir resumo para as linhas para incluir ou excluir resumos de linha.
Se você incluir resumos de linha, a consulta de tabela de referência cruzada terá um título de linha adicional que usa o mesmo campo e função que o valor de campo. A inclusão de um resumo de linha inserirá uma coluna adicional que resume as colunas restantes. Por exemplo, se a consulta de tabela de referência cruzada calcular a idade média por local e sexo (com títulos de colunas referentes a sexo), a coluna adicional calculará a idade média por local em todos os sexos.
Para este exemplo, selecione ID na caixa Campos e Contagem na caixa Funções para que o Access conte o número de produtos em cada cruzamento de fornecedor e categoria. Deixe a caixa de seleção Sim, incluir resumo para as linhas selecionada. O Access criará uma coluna que totaliza a quantidade de produtos de cada fornecedor. Clique em Avançar para continuar.
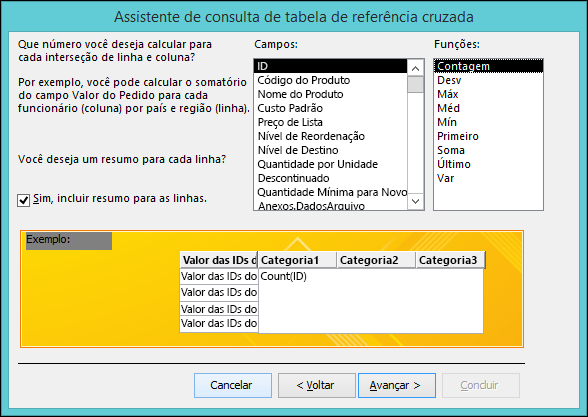
-
Na última página do assistente, digite um nome para a consulta e especifique se você deseja exibir os resultados ou modificar o design da consulta.
Você pode alterar a função usada para produzir resumos de linha editando a consulta de tabela de referência cruzada no modo Design.
-
Se você percorreu esse exemplo usando a tabela Produtos no banco de dados Northwind, a consulta de tabela de referência cruzada exibirá a lista de nomes de fornecedores como linhas, os nomes das categorias de produtos como colunas e a contagem do número de produtos em cada cruzamento.
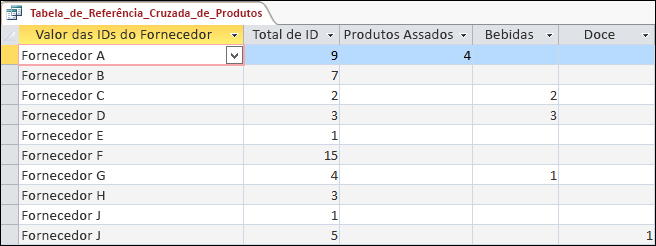
Ao usar o modo Design para criar sua consulta de tabela de referência cruzada, você pode usar tantas fontes de registro (tabelas e consultas) quanto desejar. No entanto, você pode manter o design simples primeiro criando uma consulta de seleção que retorna todos os dados que você deseja e, em seguida, usar essa consulta como a única fonte de registro da sua consulta de tabela de referência cruzada. Para obter mais informações sobre como criar uma consulta de seleção, confira a seção Confira também.
Quando você cria uma consulta de tabela de referência cruzada no modo Design, usa as linhas Total e Tabela de Referência Cruzada na grade de design para especificar quais valores do campo se tornarão títulos de colunas, quais valores dos campos se tornarão títulos de linha e quais valores do campo se tornarão uma soma, média, contagem ou qualquer outro resultado de cálculo.
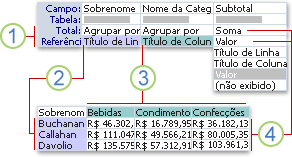
1. As configurações dessas linhas determinam se o campo é um título de linha, título de coluna ou valor resumido.
2. Esta configuração exibe os valores do campo como títulos de linha.
3. Esta configuração exibe os valores do campo como títulos de colunas.
4. Estas configurações produzem os valores resumidos.
Criar a consulta
-
Na guia Criar, no grupo Consultas, clique em Design da Consulta.

-
Na caixa de diálogo Mostrar Tabela, clique duas vezes em cada tabela ou consulta a ser utilizada como fonte de registro.
Se usar mais de uma fonte de registro, verifique se as tabelas ou consultas estão associadas nos campos que elas têm em comum. Para saber mais sobre como associar tabelas e consultas, confira a seção Consulte também.
-
Feche a caixa de diálogo Mostrar Tabela.
-
Na guia Design, no grupo Tipo de Consulta, clique em Tabela de Referência Cruzada.
-
Na janela de design de consulta, clique duas vezes em cada campo a ser usado como fonte dos títulos de linha. Você pode selecionar no máximo três campos como títulos de linha.
-
Na grade de design de consulta, na linha Tabela de Referência Cruzada de cada campo de título de linha, selecione Linha.
Você pode digitar uma expressão na linha Critérios para limitar os resultados desse campo. Você também pode usar a linha Classificar para especificar uma ordem de classificação para um campo.
-
Na janela de design de consulta, clique duas vezes no campo a ser usado como fonte dos títulos de colunas. Você pode selecionar apenas um campo como títulos de colunas.
-
Na grade de design de consulta, na linha Tabela de Referência Cruzada do campo de título de coluna, selecione Título de Colunas.
Você pode digitar uma expressão na linha Critérios para limitar os resultados do campo de título de coluna. No entanto, o uso de uma expressão de critério com o campo de título de coluna não limita o número de colunas retornadas pela consulta de tabela de referência cruzada. Em vez disso, ele limita as colunas que conterão dados. Por exemplo, suponhamos que você tenha um campo de título de coluna que tenha três valores possíveis: vermelho, verde e azul. Se você aplicar o critério ='azul' ao campo de título de coluna, a tabela de referência cruzada ainda exibirá uma coluna para vermelho e uma coluna para verde, mas somente a coluna para azul conterá dados.
Se você deseja limitar os valores exibidos como títulos de colunas, especifique uma lista de valores fixos usando a propriedade Título de Colunas da consulta. Para obter mais informações, confira a próxima seção.
-
Na janela de design de consulta, clique duas vezes no campo a ser usado para calcular valores resumidos. Você pode selecionar somente um campo para valores resumidos.
-
Na grade de design de consulta, na linha Total do campo de valores resumidos, selecione uma função de agregação para calcular os valores.
-
Na linha Tabela de Referência Cruzada do campo de valores resumidos, selecione Valor.
Você não pode especificar critérios para um campo de valores resumidos ou classificá-lo.
-
Na guia Design, no grupo Resultados, clique em Executar.
Especificar valores fixos para títulos de colunas
Se você deseja especificar valores fixos para títulos de colunas, defina a propriedade Título de Colunas da consulta.
-
Abra a consulta de tabela de referência cruzada no modo Design.
-
Se a folha de propriedades não estiver visível, pressione F4 para exibi-la.
-
Na folha de propriedades, imediatamente acima da guia Geral, verifique se Tipo de seleção é Propriedades da Consulta. Se não for, clique em um ponto vazio no espaço acima da grade de design de consulta.
-
Na folha de propriedades, na guia Geral, na propriedade Títulos de Colunas, digite uma lista de valores separada por vírgulas a ser usada como títulos de colunas.
Alguns caracteres (como a maioria dos sinais de pontuação) não são permitidos nos títulos de colunas. Se você usar esses caracteres na lista de valores, o Access os substituirá por um sublinhado (_).
Sintaxe SQL para uma consulta de tabela de referência cruzada
Uma consulta de tabela de referência cruzada é expressa em SQL como uma instrução TRANSFORM. Uma instrução TRANSFORM tem a seguinte sintaxe:
Transform aggfunction
selectstatement
PIVOT pivotfield [IN (value1[, value2[, ...]])]
A instrução TRANSFORM tem as seguintes partes:
|
Parte |
Descrição |
|
aggfunction |
Uma função de agregação de SQL que funciona com os dados selecionados. |
|
selectstatement |
Uma instrução SELECT. |
|
pivotfield |
O campo ou expressão que você deseja usar para criar títulos de coluna no conjunto de resultados da consulta. |
|
valor1, valor2 |
Valores fixos usados para criar títulos de coluna. |
O modo SQL não limita o número de tabelas ou consultas que você pode usar como fontes de registro para uma consulta de tabela de referência cruzada. No entanto, você pode ajudar a manter o design simples criando uma consulta de seleção que retorna todos os dados que você deseja usar em sua consulta de tabela de referência cruzada e, em seguida, usar essa consulta de seleção como fonte de registro. Para obter mais informações sobre como criar uma consulta de seleção, confira a seção Confira também.
-
Na guia Criar, no grupo Outros, clique em Design da Consulta.
-
Feche a caixa de diálogo Mostrar Tabela.
-
Na guia Design, no grupo Modos de Exibição, clique em Exibir e em Modo SQL.
-
Na guia Objeto SQL, digite ou cole o seguinte SQL:
TRANSFORM SELECT FROM GROUP BY PIVOT ;
-
Na primeira linha, depois de TRANSFORM, digite uma expressão para usar para calcular os valores de resumo; por exemplo, Soma ([Montante]).
Se você estiver usando mais de uma tabela ou consulta como fonte de registro, inclua a tabela ou o nome da consulta como parte de cada nome de campo; por exemplo, Sum([Despesa].[Montante]).
-
Na segunda linha, depois de SELECT, digite uma lista de campos ou expressões de campo que você deseja usar para títulos de linha. Separe os itens da lista usando vírgulas; por exemplo, [Orçamento].[Dept_ID], [Despesa].[Tipo].
-
Na terceira linha, depois de FROM, digite uma lista das tabelas ou consultas que você está usando como fontes de registro; por exemplo, Orçamento, Despesa.
-
Na quarta linha, depois de GROUP BY, digite a mesma lista de campos que você usou na cláusula SELECT, na etapa 6.
-
Na quinta linha após PIVOT, digite um nome de campo ou expressão que você deseja usar para títulos de coluna; por exemplo, PIVOT [Orçamento]. [Ano].
Para adicionar uma ordem de classificação a uma consulta de tabela de referência cruzada no modo SQL, use uma cláusula CLASSIFICAR POR.
-
Insira uma linha entre a cláusula GROUP BY e a cláusula PIVOT.
-
Na nova linha, digite CLASSIFICAR POR seguido por um espaço.
-
Digite o nome ou a expressão do campo que deseja classificar; por exemplo, CLASSIFICAR POR [Despesa].[Classe_despesa]
Por padrão, uma cláusula CLASSIFICAR POR classifica os valores em ordem crescente. Se você deseja classificar em ordem decrescente, digite DESC após o nome ou expressão do campo.
-
Se você deseja classificar em um campo ou expressão adicional, digite uma vírgula e, em seguida, digite o nome ou a expressão do campo adicional. A classificação ocorre na ordem em que os campos ou expressões aparecem na cláusula CLASSIFICAR PO.
-
Depois de concluir a cláusula PIVOT da sua consulta de tabela de referência cruzada no modo de exibição SQL, digite INseguido por uma lista de valores (entre parênteses) para usar como títulos de coluna separados por vírgulas. Por exemplo, IN (2007, 2008, 2009, 2010) produz quatro títulos de coluna: 2007, 2008, 2009, 2010.
Se você especificar um valor fixo que não corresponde a um valor de campo do campo de tabela dinâmica, esse valor fixo torna-se um título de coluna para uma coluna vazia.
-
Insira uma nova linha após a cláusula FROM no modo SQL da sua consulta de tabela de referência cruzada.
-
Digite WHERE seguido de um critério de campo.
Se você quiser usar critérios adicionais, pode usar os operadores AND e OR para ampliar sua cláusula WHERE. Você também pode usar parênteses para agrupar os critérios em conjuntos lógicos.
Às vezes, ao invés de usar cada valor de um campo para títulos de linha ou coluna, você deseja agrupar os valores de um campo em intervalos e, em seguida, usar esses intervalos para títulos de linha ou coluna. Por exemplo, suponha que você use um campo "Idade" para títulos de colunas. Em vez de usar uma coluna para cada idade, você pode preferir usar colunas que representem faixas etárias.
É possível usar a Função IIF em uma expressão para criar intervalos que serão utilizados como títulos de linha ou coluna.
Dica: Para criar intervalos com um campo Data/Hora, é recomendável o uso do Assistente de Consulta de Tabela de Referência Cruzada. O assistente permite agrupar datas nos intervalos Ano, Trimestre, Mês, Data ou Data/Hora. Se nenhum desses intervalos atender às suas necessidades, crie a consulta de tabela de referência cruzada no modo Design e use a técnica descrita nesta seção para criar os intervalos desejados.
-
Abra a consulta de tabela de referência cruzada no modo Design.
-
Na grade de design de consulta, na linha Campo, clique com o botão direito do mouse em uma coluna vazia e, em seguida, clique em Zoom no menu de atalho.
-
Na caixa de Zoom, digite o alias do campo, seguido de dois pontos (:).
-
Digite IIf().
-
Dentro dos parênteses após IIf, digite uma expressão de comparação que defina o primeiro intervalo de valores de campo.
Por exemplo, suponhamos que você esteja criando intervalos para o campo Idade e deseje que cada intervalo seja de vinte anos. A expressão de comparação do primeiro intervalo é [Idade]<21.
-
Digite uma vírgula após a expressão de comparação e, em seguida, digite um nome para o intervalo, separado por aspas. O nome fornecido estará no título da tabela de referência cruzada dos valores que compõem o intervalo.
Por exemplo, após [Idade]<21, digite uma vírgula e, em seguida, digite "0-20 anos".
-
Digite uma vírgula após o nome do intervalo (fora das aspas) e execute um dos seguintes procedimentos:
-
Para criar outro intervalo, digite IIf() e repita as etapas 5, 6 e 7.
-
No último intervalo, digite apenas um nome para o intervalo.
Por exemplo, uma expressão IIf aninhada completa que separa um campo Idade em intervalos de vinte anos pode ter esta aparência (as quebras de linha foram adicionadas para fins de legibilidade):
IIf([Age]<21,"0-20 years", IIf([Age]<41,"21-40 years", IIf([Age]<61,"41-60 years", IIf([Age]<81,"61-80 years", "80+ years"))))
Observação: Quando o Access avalia a expressão, ele interrompe a avaliação assim que uma das instruções IIf retorna true. Não é preciso especificar a extremidade inferior de cada intervalo, pois qualquer valor que esteja abaixo da extremidade inferior de um determinado intervalo já teria sido avaliado como true.
-
-
Na grade de design da consulta, na linha Total, selecione Agrupar por.
-
Na linha Tabela de Referência Cruzada, especifique se os intervalos devem ser usados como títulos de linha ou títulos de colunas. Lembre-se de que você pode especificar de um a três títulos de linha e um título de coluna.
É recomendável que a consulta de tabela de referência cruzada solicite uma entrada quando for executada. Por exemplo, suponhamos que você esteja usando vários títulos de linha e um deles seja País/Região. Em vez de exibir sempre os dados de cada país ou região, convém que a consulta solicite um nome e exiba os dados de acordo com a entrada do usuário.
Você pode adicionar um prompt de parâmetro a qualquer campo de título de linha.
Observação: Você também pode adicionar um prompt de parâmetro a um campo de título de coluna, mas isso não limitará as colunas exibidas.
-
Abra a consulta de tabela de referência cruzada no modo Design.
-
Na linha Critérios do campo de título de linha para o qual você deseja solicitar a entrada do usuário, digite o texto da pergunta separado por colchetes. O texto da pergunta aparecerá como um prompt quando a consulta for executada.
Por exemplo, se você digitar [Que país ou região?] na linha Critérios, quando a consulta for executada, uma caixa de diálogo aparecerá com a pergunta "Que país ou região?", uma caixa de entrada e um botão OK.
Dica: Se você deseja que o parâmetro seja flexível, concatene a expressão com curingas, usando o operador Como. Por exemplo, em vez de usar [Que país ou região?] como critério, você poderá usar Como [Que país ou região?]&"*" para fazer o parâmetro corresponder a um intervalo de entrada maior. O uso de Como não alterará a aparência do prompt de parâmetro.
-
Na guia Design, no grupo Mostrar/Ocultar, clique em Parâmetros.
-
Na caixa de diálogo Parâmetros de Consulta, na coluna Parâmetros, digite o mesmo prompt de parâmetro usado na linha Critérios. Inclua os colchetes, mas não inclua nenhum curinga concatenado ou o operador Como.
-
Na coluna Tipo de Dados, selecione o tipo de dados do parâmetro. Ele deve corresponder ao tipo de dados do campo de título de linha.
Se o campo utilizado para calcular valores resumidos na consulta de tabela de referência cruzada contiver valores nulos, estes serão ignorados por qualquer função de agregação que você usar. Em algumas funções agregadas, os resultados podem ser afetados. Por exemplo, para calcular uma média, adicione todos os valores e divida o resultado pelo número de valores. Mas, se o campo contiver valores nulos, estes não serão contabilizados como parte do número de valores.
Em alguns casos, talvez você prefira substituir os valores nulos por zeros, a fim de que os valores sejam contabilizados durante os cálculos agregados. Você pode usar a função Nz para substituir valores nulos por zeros.
Sintaxe Nz
Nz ( variant [, valueifnull ] )
A sintaxe da função Nz tem os seguintes argumentos:
|
Argumento |
Descrição |
|
variant |
Obrigatório. Uma variável de tipo de dados Variant. |
|
valueifnull |
Opcional (a menos que seja usado em uma consulta). Um Variant que fornece um valor a ser retornado se o argumento variant for Nulo. Esse argumento permite que você retorne um valor diferente de zero ou uma cadeia de comprimento zero. Observação: Se você usar a função Nz em uma expressão de uma consulta sem usar o argumento valueifnull, os resultados serão uma cadeia de comprimento zero nos campos que contiverem valores nulos. |
-
Com a consulta aberta no modo Design, na grade de design de consulta, clique com o botão direito do mouse no campo Valor.
-
No menu de atalho, clique em Zoom.
-
Na caixa de Zoom, coloque o nome do campo ou a expressão entre parênteses e digite Nz na frente dos parênteses.
-
Digite 0 dentro do parêntese direito.
Por exemplo, se você usou Nz com um campo chamado "Horas Perdidas" para transformar valores nulos em zeros, sua expressão concluída teria esta aparência:
Nz([Hours Lost], 0)
-
Mantenha a simplicidade As consultas de tabela de referência cruzada podem se tornar difíceis de ler à medida que o número de combinações de linhas aumentar. Não use mais títulos de linha do que o necessário.
-
É recomendável criar a tabela de referência cruzada em etapas Não se limite apenas às tabelas. Geralmente, você pode começar criando uma consulta de totais e usando essa consulta como fonte de registro para uma consulta de tabela de referência cruzada.
-
Escolha o campo de título de coluna cuidadosamente As folhas de dados de tabela de referência cruzada tendem a ser mais fáceis de ler quando o número de títulos de colunas permanece relativamente pequeno. Depois que você tiver identificado os campos que deseja usar como títulos, considere o uso do campo que tem menos valores distintos para produzir títulos de colunas. Por exemplo, se a consulta calcular um valor por idade e sexo, é recomendável usar os dados de sexo nos títulos de colunas, em vez da idade, pois os dados de sexo geralmente têm menos valores possíveis do que idade.
-
Usar uma subconsulta em uma cláusula WHERE Você pode usar uma subconsulta como parte de uma cláusula WHERE em uma consulta de tabela de referência cruzada.










