O Project 2013 vem com um novo conjunto de relatórios e painéis predefinidos que você pode usar imediatamente para verificar a integridade geral do seu projeto ou ver se partes individuais estão sendo cumpridas a tempo. Você encontrará todos eles na guia Relatório.
Para obter uma rápida visualização, assista a este vídeo Relatório sobre progresso.
Saiba mais sobre relatórios predefinidos nas tabelas a seguir.
Relatórios de painel
Para ver todos os relatórios de painel, clique em Relatório > Painéis.

|
Este relatório : |
Mostra : |
|
Burndown |
Quanto trabalho e quantas tarefas foram concluídos e o que falta fazer. Para saber mais sobre este relatório, consulte Criar um relatório burndown. |
|
Visão geral de custos |
O status de custos atual de seu projeto e suas principais tarefas, mostrando custos planejados, custos restantes, custos reais, custos cumulativos, custos de linha de base e porcentagem de conclusão para ajudá-lo a determinar se seu projeto permanecerá dentro do orçamento. |
|
Visão geral do projeto |
Quanto do seu projeto está concluído, próximos marcos e tarefas vencidas (tarefas atrasadas). |
|
Próximas tarefas |
O trabalho que foi feito na semana atual, o status de qualquer tarefa restante que esteja atrasada e que tarefas começam na próxima semana. |
|
Visão geral do trabalho |
Um burndown do trabalho de seu projeto e as estatísticas de trabalho para todas as principais tarefas, para que você saiba a porcentagem de conclusão e o que falta ser concluído. |
Relatórios de recursos
Para ver todos os relatórios de recursos, clique em Relatório > Recursos.
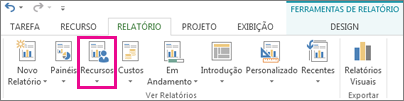
|
Este relatório : |
Mostra : |
|
Recursos superalocados |
O status de trabalho de todos os recursos superalocados, mostrando seu trabalho real e o restante. Você pode então tentar resolver essas superalocações no modo de exibição Planejador de Equipe. |
|
Visão geral de recurso |
O status de trabalho de todas as pessoas (recursos de trabalho) que estejam trabalhando em seu projeto, para que você saiba quanto do trabalho está concluído e o que falta ser feito. |
Relatórios de custos
Para ver todos os relatórios de custos, clique em Relatório > Custos.
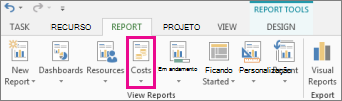
|
Este relatório : |
Mostra : |
|
Fluxo de caixa |
Os custos e os custos cumulativos por trimestre para todas as principais tarefas. Use a Lista de Campos para mostrar outros custos ou períodos diferentes. |
|
Limites de custo |
A variação de custo para todas as principais tarefas e recursos de trabalho; indica onde os custos reais excedem os custos de linha de base. |
|
Relatório de valor acumulado |
Índices de valor acumulado, variação e desempenho com o passar do tempo, comparação de custos e cronogramas com uma linha de base para determinar se o seu projeto está no caminho certo. |
|
Visão geral de custo de recursos |
O status do custo de recursos de trabalho (pessoas e materiais), mostrando detalhes dos custos em uma tabela e dados de distribuição de custos em um gráfico. |
|
Visão geral de custo da tarefa |
O status do custo das principais tarefas, mostrando detalhes dos custos em uma tabela e dados de distribuição de custos em um gráfico. |
Relatórios de progresso
Para ver todos os relatórios de progresso, clique em Relatório > Em Andamento.
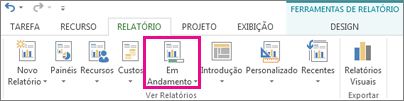
|
Este relatório : |
Mostra |
|
Tarefas críticas |
Todas as tarefas com cronograma apertado listadas como críticas no caminho crítico do seu projeto, o que significa que qualquer atraso nessas tarefas causará um atraso no cronograma. |
|
Tarefas atrasadas |
Todas as tarefas que começaram ou terminaram depois das datas de início e de término programadas e que não estejam progredindo como planejado. |
|
Relatório de marco |
Todas as tarefas em seu projeto que possuam marcos, mostrando quais delas estão atrasadas, vencidas ou concluídas. |
|
Tarefas adiadas |
Todas as tarefas em seu projeto que estejam demorando mais para serem concluídas do que o esperado e que tenham uma data de término posterior à data de término da sua linha de base. |
Escolha um modelo de relatório para criar seus próprios relatórios
Se um relatório predefinido não atender às suas necessidades, você poderá usar um dos seguintes modelos de relatório novos para criar seus próprios relatórios de projeto.
Para ver todos os modelos de relatório, clique em Relatório > Novo Relatório.
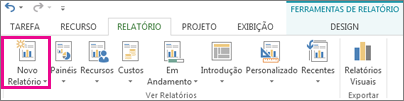
|
Este modelo de relatório |
Mostra |
|
Em branco |
Uma tela em branco. Use a guia Design de Ferramentas de Relatório para adicionar gráficos, tabelas, texto e imagens. |
|
Gráfico |
Um gráfico para os dados de seu projeto, mostrando o trabalho real, o trabalho restante e o trabalho por padrão. Use a Lista de Campos para selecionar campos diferentes que você queira comparar no gráfico. Use os botões ao lado do gráfico para personalizá-lo. |
|
Tabela |
Uma tabela para os dados do seu projeto, mostrando os campos Nome, Início, Término e % Concluído. Use a Lista de Campos para escolher campos diferentes que você queira mostrar na tabela. Na caixa Nível da estrutura de tópicos, escolha o número de níveis de estrutura de tópicos para o projeto que você deseja mostrar na tabela. Use as guias Ferramentas de Tabela para personalizar a tabela. |
|
Comparação |
Dois gráficos lado a lado mostrando os mesmos dados de projeto. Em um dos gráficos, use a Lista de Campos para escolher os campos que você deseja mostrar lado a lado para compará-los com campos no outro gráfico. |
Dica: Os relatórios criados aparecem na lista de relatórios personalizados. Para usá-los, clique em Relatório > Personalizado.
Exibir relatórios visuais instantaneamente no Excel ou no Visio
No Project 2013, você também pode exibir dados de projeto específicos em um relatório visual no Excel ou no Visio, caso tenha esses programas instalados. Para fazer isso, clique em Relatório > Relatórios Visuais, selecione um relatório do Excel ou do Visio para seus dados de projeto e clique em Exibir. O Excel cria um arquivo de cubo OLAP (Online Analytical Processing) local e mostra seus dados em um Gráfico Dinâmico do Excel ou em um Diagrama Dinâmico do Visio.
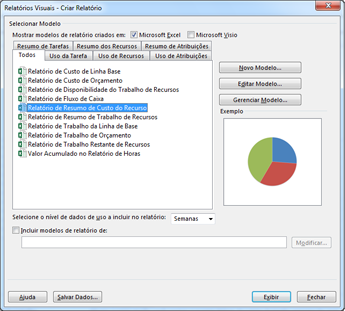
Na caixa de diálogo Relatórios Visuais, você pode escolher um dos seguintes modelos de relatório.
|
Modelos de relatório do Excel |
Modelos de relatório do Visio |
|
|










