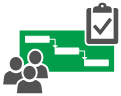|
|
Um arquivo de projeto em branco pode ser desafiador, especialmente quando você não tem experiência com o gerenciamento de projetos. Mas com um pouco de modificações, você pode aproveitar o poder do Project para converter sua lista de tarefas em um projeto completo para gerenciar e compartilhar com sua equipe e stakeholders. Aqui estão alguns pontos de partida: |
Adicionar tarefas
-
Selecione Exibir > Gráfico do Gantt.
-
Digite um nome no primeiro campo Nome de Tarefa vazio na parte inferior da lista de tarefas e pressione Enter.
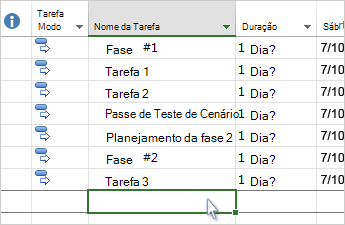
Deseja mais? Se adicionar uma tarefa de cada vez estiver demorando muito, você também pode:
Tarefas de contorno
Tarefas indent e superdent para mostrar hierarquia – ou seja, transformar sua lista de tarefas em um esboço do seu projeto. Uma tarefa recuada para a direita torna-se uma subtarefa da tarefa acima dela, que se torna uma tarefa de resumo.
-
Selecione Exibir > Gráfico do Gantt.
-
Na coluna Nome da Tarefa , selecione a tarefa que você deseja recuo.
-
Selecione Tarefa >

-
Selecione

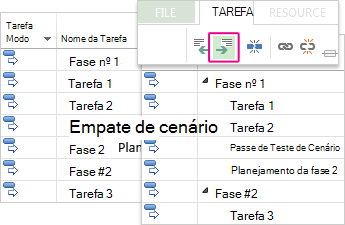
Quer mais? Use subtarefas e tarefas de resumo para mostrar fases, navegar facilmente por um projeto grande e muito mais.
Vincular tarefas
Você pode vincular qualquer uma das duas tarefas em um projeto para mostrar seu relacionamento (também chamado dependência entre tarefas). As dependências impulsionam o agendamento do projeto – uma vez que você vincula as tarefas, cada alteração que você faz para uma afeta a outra, o que afeta a próxima e assim por diante.
-
Selecione Exibir > Gráfico do Gantt.
-
Mantenha pressionada a tecla Ctrl e selecione duas tarefas que você deseja vincular (na coluna Nome da Tarefa).
-
Selecione Tarefa > Vincular as tarefas selecionadas

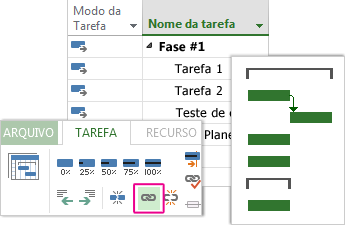
Deseja mais? O Project oferece suporte a quatro tipos de vinculação de tarefas para exibir diferentes relações. Deseja alterar o tipo de link ou remover o link completamente?
Alterar o modo de exibição
O projeto inicia você com o gráfico gantt testado e verdadeiro, mas você tem dezenas de outras opções para exibir suas tarefas e recursos e como todas elas estão conectadas. Você pode alterar qualquer exibição para atender às suas necessidades específicas.
-
Selecione a guia Exibir.
-
No grupo Modos de Exibição de Tarefas ou no grupo Modos de Exibição de Recursos , selecione a exibição que você deseja usar.
-
Para ver todas as exibições disponíveis, selecione Gráfico do Gantt > Mais Exibições e escolha entre as opções na caixa de diálogo Mais Exibições .

Deseja mais? Há muito mais para aprender aqui! Precisa de ajuda para escolher o modo de exibição correto do seu projeto?
Imprimir seu projeto
Imprimir uma exibição ou relatório no Project é semelhante à impressão em outros programas do Office:
Selecione Arquivo > Imprimir > Imprimir.
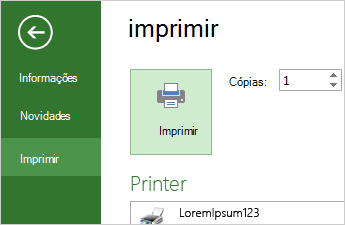
Deseja mais? Obter apenas as informações específicas do projeto que você deseja compartilhar com seus stakeholders em sua impressão pode envolver algum trabalho de preparação antes de apertar o botão de impressão: