|
Aqui estão algumas tarefas básicas que você pode fazer no Microsoft Outlook 2010. |
Neste artigo
O que é o Outlook?
O Microsoft Outlook 2010 oferece ferramentas de gerenciamento de email para pessoas físicas e jurídicas de qualidade superior a mais de 500 milhões de usuários do Microsoft Office em todo o mundo. Com a versão do Outlook 2010, você obtém um conjunto mais amplo de experiências para atender às suas necessidades de comunicação no trabalho, em casa e na escola.
Com aparência renovada, organização avançada de email, pesquisa, comunicação e recursos de redes sociais, o Outlook 2010 fornece uma experiência extraordinária para se que os usuários se mantenham produtivos e em contato com suas redes pessoais e comerciais.
Adicionar uma conta de email
Antes de poder enviar e receber mensagens de email usando o Outlook 2010, é preciso adicionar e configurar uma conta de email. Se você tiver usado uma versão anterior do Microsoft Outlook no mesmo computador em que instalou o Outlook 2010, suas configurações de conta serão importadas automaticamente.
Se você não estiver familiarizado com o Outlook ou estiver instalando o Outlook 2010 em um computador novo, o recurso Configuração Automática de Conta iniciará automaticamente e o ajudará a definir as configurações de conta para as suas contas de email. Essa configuração requer apenas o seu nome, o endereço de email e a senha. Se não for possível configurar a sua conta de email automaticamente, você deverá inserir manualmente as informações adicionais necessárias.
-
Clique na guia Arquivo.
-
Em Informações sobre Contas, clique em Adicionar Conta.
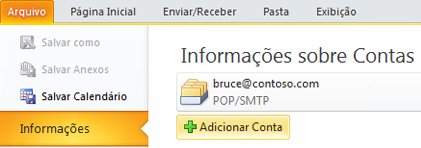
Para obter mais informações, consulte configuração de email do Outlook.
Observação: Para adicionar uma conta do Outlook.com (antigo hotmail), consulte adicionar sua conta do Outlook.com no Outlook para Windows.
Criar uma nova mensagem de email
O Outlook 2010 permite que você se comunique com um ou mais destinatários usando um conjunto sofisticado de recursos e personalizações.
-
Em Email, na guia Página Inicial, no grupo Novo, clique em Novo Email.
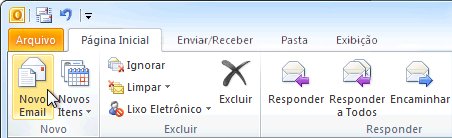
Atalho de teclado Para criar uma mensagem de email, pressione CTRL+SHIFT+M.
Para saber mais, veja Criar uma mensagem de email.
Encaminhar ou responder a uma mensagem de email
-
Na guia Página Inicial ou Mensagem, no grupo Responder, clique em Responder, Responder a Todos ou Encaminhar.

Observação: O nome da guia depende de a mensagem estar selecionada na lista de mensagens ou aberta em uma janela própria.
Para remover um nome das linhas Para e Cc, clique no nome e pressione Delete. Para adicionar um destinatário, clique na caixa Para, Cc ou Cco e insira o destinatário.
Para saber mais, consulte Encaminhar ou responder a uma mensagem de email.
Adicionar um anexo a uma mensagem de email
Podem ser anexados arquivos a uma mensagem de email. Além disso, outros itens do Outlook, como mensagens, contatos ou tarefas podem ser inclusas às mensagens enviadas.
-
Crie uma mensagem ou, para uma mensagem existente, clique em Responder, Responder a Todos ou Encaminhar.
-
Na janela da mensagem, na guia Mensagem, no grupo Incluir, clique em Anexar Arquivo.
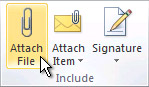
Para saber mais, consulte Anexar um arquivo ou outro item a uma mensagem de email.
Abrir ou salvar um anexo de email
Você pode abrir um anexo a partir do Painel de Leitura ou em uma mensagem aberta. Depois de abrir e exibir um anexo, é possível optar por salvá-lo em uma unidade de disco. Se a mensagem tiver mais de um anexo, é possível salvar vários anexos como um grupo ou um por vez.
Abrir um anexo
-
Clique duas vezes no anexo.
Salvar um anexo
-
Clique no anexo no Painel de Leitura ou na mensagem aberta.
-
Na guia Anexos, no grupo Ações, clique em Salvar como. Você também pode clicar com o botão direito do mouse no anexo e clicar em Salvar como.
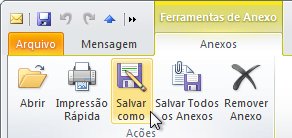
Para saber mais, consulte Abrir e salvar anexos.
Adicionar uma assinatura de email às mensagens
Você pode criar assinaturas personalizadas para suas mensagens de email que incluam texto, imagens, sua Cartão de Visita Eletrônico, um logotipo ou, até, uma imagem de sua assinatura pessoal.
Criar uma assinatura
-
Abra uma nova mensagem. Na guia Mensagem, no grupo Incluir, clique em Assinatura e em Assinaturas.
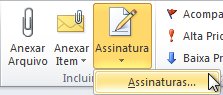
-
Na guia Assinatura de Email, clique em Nova.
Adicionar uma assinatura
-
Em uma nova mensagem, na guia Mensagem, no grupo Incluir, clique em Assinatura e selecione a assinatura desejada.
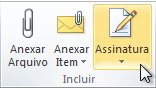
Para obter mais informações, consulte criar e adicionar uma assinatura a mensagens.
Criar um compromisso de calendário
Compromissos são atividades que você agenda no seu calendário e que não envolvem convidar outras pessoas, nem reservar recursos.
-
Em Calendário, na guia Página Inicial, no grupo Novo, clique em Novo Compromisso. Como alternativa, você pode clicar com o botão direito do mouse em um bloco de horário na grade do calendário e clicar em Novo Compromisso.

Atalho de teclado Para criar um compromisso, pressione CTRL+SHIFT+A.
Para saber mais, consulte Agendar um compromisso.
Agendar uma reunião com outras pessoas
Uma reunião é um compromisso que inclui outras pessoas e pode incluir recursos, como salas de conferência. As respostas às suas solicitações de reunião aparecem em sua Caixa de Entrada.
-
Em Calendário, na guia Página Inicial, no grupo Novo, clique em Nova Reunião.
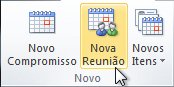
Atalho de teclado Para criar uma nova solicitação de reunião a partir de qualquer pasta no Outlook, pressione CTRL+SHIFT+Q.
Para saber mais, consulte Agendar uma reunião com outras pessoas.
Definir um lembrete
Você pode definir ou remover lembretes para diferentes itens, incluindo mensagens de email, compromissos e contatos.
Para compromissos ou reuniões
Em um item aberto, na guia Compromisso ou Reunião, no grupo Opções, na lista suspensa Lembrete, selecione o período de tempo antes do compromisso ou da reunião para que o lembrete apareça. Para desativar um lembrete, selecione Nenhum.
Para mensagens de email, contatos e tarefas
-
Na guia Página Inicial, no grupo Marcas, clique em Acompanhamento e depois em Adicionar Lembrete.
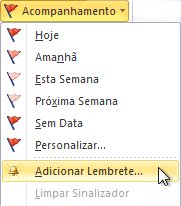
Dica: Você pode marcar rapidamente mensagens de email como itens pendentes usando os lembretes. Clique com o botão direito do mouse na coluna Status do Sinalizador na lista de mensagens. Ou, se a mensagem estiver aberta, na guia Mensagem, no grupo Acompanhamento, clique em Acompanhamento e em Adicionar Lembrete.
Para saber mais, consulte Definir ou remover lembretes.
Criar um contato
Contatos podem ser tão simples quanto um nome e um endereço de email, ou incluir informações detalhadas adicionais, como endereço, números de telefone, uma imagem, aniversários e outras informações que se relacionam ao contato.
-
Em Contatos, na guia Página Inicial, no grupo Novo, clique em Novo Contato.
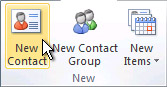
Atalho de teclado Para criar um contato a partir de qualquer pasta no Outlook, pressione CTRL+SHIFT+C.
Para saber mais, consulte Criar ou adicionar um contato.
Criar uma tarefa
Muitas pessoas mantêm uma lista de tarefas pendentes: em papel, em uma planilha ou usando uma combinação de papel e métodos eletrônicos. No Microsoft Outlook, é possível combinar várias listas em uma, receber lembretes e controlar o andamento das tarefas.
-
Em Tarefas, na guia Página Inicial, no grupo Novo, clique em Nova Tarefa.
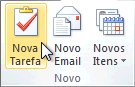
Atalho de teclado Para criar uma nova tarefa, pressione CTRL+SHIFT+K.
Para saber mais, consulte Criar tarefas e itens pendentes.
Criar uma anotação
Anotações são o equivalente eletrônico das notas autoadesivas de papel. Use as anotações para rascunhar dúvidas, ideias, lembretes e qualquer coisa que você escreveria no papel.
-
Em Anotações, no grupo Novo, clique em Nova Anotação.

Atalho de teclado Para criar uma anotação, pressione CTRL+SHIFT+N.
Para saber mais, consulte Criar uma anotação.
Imprimir uma mensagem de email, um contato, um item de calendário ou uma tarefa
É possível imprimir itens individuais, como mensagens de email, contatos ou itens de calendário; ou exibições maiores, como calendários, catálogos de endereços ou listas de conteúdo de pastas de email.
O procedimento de impressão é o mesmo em Email, Calendário ou quaisquer outras pastas do Microsoft Outlook: todas as funções e configurações de impressão estão localizadas no modo de exibição Backstage. Clique na guia Arquivo para abrir o modo de exibição Backstage.
-
Clique em um item ou em uma pasta do Outlook que você queira imprimir.
-
Clique na guia Arquivo.
-
Clique em Imprimir.
Para saber mais, consulte Imprimir itens no Outlook.











