Observação: Desejamos fornecer o conteúdo da Ajuda mais recente no seu idioma da forma mais rápida possível. Esta página foi traduzida de forma automatizada e pode conter imprecisões ou erros gramaticais. Nosso objetivo é que este conteúdo seja útil para você. As informações foram úteis? Dê sua opinião no final desta página. Aqui está o artigo em inglês para facilitar a referência.
O Lync é um serviço que ajuda você a ficar conectado com as pessoas importantes para você por acesso de um toque a mensagens instantâneas (IM), email, chamadas de áudio e vídeo, além de reuniões e apresentações online.
Este artigo o guiará algumas tarefas principais do Lync para iniciá-lo. Se você não vir o que precisa aqui, você pode procurar os tópicos de Ajuda específicos com pesquisa ou check-out a captura sobre o Lync para Office 365.
Importante: Antes de usar o Lync, instale-o do portal do Office 365 e, em seguida, abra-o no seu computador. Para obter detalhes, consulte Instalar o Lync e Abrir o Lync.
Localizar e adicionar um contato
No Lync, os contatos são as identidades online das pessoas com quem você interage com mais frequência. Eles são uma parte importante da experiência do Lync. Uma das primeiras coisas que desejará fazer quando começar a usar o Lync é criar uma lista de contatos.
-
Na caixa de pesquisa na janela principal do Lync, digite o nome ou o endereço de email da pessoa que você quer adicionar. Você pode adicionar colegas de trabalho e, se sua empresa tiver configurado essa opção, é possível adicionar pessoas fora do seu local de trabalho.
-
Nos resultados de pesquisa, aponte para a listagem da pessoa e, em seguida, clique em Mais opções.
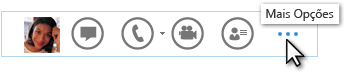
Importante: Se não conseguir encontrar a pessoa que está procurando, o que pode acontecer se ela não estiver na sua organização, tente adicioná-la usando o ícone Adicionar um contato localizado no canto superior direito da sua lista de contatos. Para obter detalhes, consulte Adicionar um contato no Lync.
-
Aponte para Adicionar à lista de contatos e, em seguida, selecione um grupo para seu novo contato para pertence.
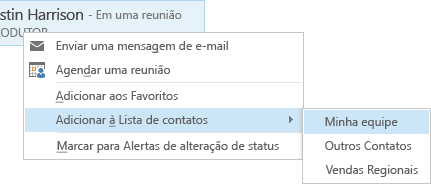
Enviar uma mensagem instantânea
Para começar uma conversa de mensagem instantânea, faça o seguinte:
-
Localize a pessoa para a qual você deseja enviar uma mensagem instantânea, por meio da pesquisa ou de sua lista Contatos. Depois, siga qualquer um destes procedimentos:
-
Clique duas vezes em qualquer lugar na listagem dos contatos da pessoa.
-
Clique com o botão direito do mouse na pessoa listada e selecione Enviar uma Mensagem Instantânea.
-
Pause na imagem e clique no ícone de mensagem Instantânea.

-
Digite sua mensagem na área de entrada de texto localizada na parte inferior da janela de conversa e pressione Enter no teclado.
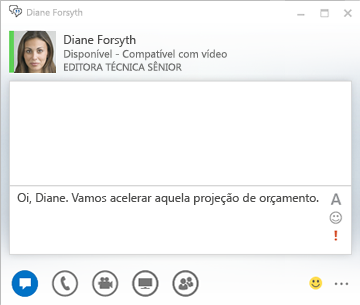
Dica: Você pode adicionar arquivos e imagens, alterar fontes e usar emoticons ou o sinalizador Importante para deixar a mensagem mais detalhada ou expressiva. Consulte Enviar uma mensagem instantânea (Usar o Lync IM) para saber como.
Verificar seu dispositivo de áudio
Antes de usar o Lync para iniciar ou ingressar em uma chamada ou Reunião do Lync, configure seu dispositivo de áudio e verifique a qualidade. Você pode usar o microfone e os alto-falantes do computador, ou conectar um fone de ouvido.
-
No canto inferior esquerdo da janela principal do Lync, clique em Selecionar seu Dispositivo Principal.
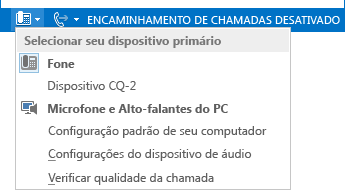
-
Clique em Configurações do Dispositivo de Áudio.
-
Se você tiver mais de um dispositivo de áudio, em Selecione o dispositivo que deseja usar para chamadas de áudio, selecione o dispositivo que deseja usar.
-
Em Personalizar seu dispositivo, arraste o controle deslizante para ajustar os alto-falantes e o microfone.
-
No menu Alto-falante, verifique o volume do alto-falante clicando na seta verde para ouvir um tom de amostra.
-
Fale no dispositivo que você estiver usando para voz — um receptor de telefone ou fone, um fone de ouvido ou microfone do seu computador — e verifique o volume observando o indicador azul no menu microfone.
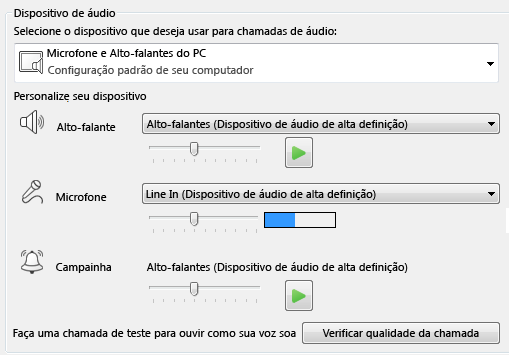
Observação: Para obter uma lista de dispositivos de áudio e vídeo otimizados para o Lync, vá para telefones e dispositivos qualificados para o Lync no site do TechNet.
Fazer uma chamada
Use o Lync para fazer uma chamada para alguém de um cartão de visita.
-
Pause na listagem da pessoa que você deseja chamar contatos.
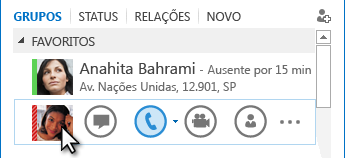
-
Clique no ícone de telefone para chamar o contato.
Atender uma chamada
Quando alguém liga para você, um alerta aparece em sua tela.

Siga um destes procedimentos:
-
Para atender a chamada, clique em qualquer lugar na área de fotografia.
-
Para rejeitar a chamada, clique em Ignorar.
-
Para outras ações, clique em Opções e siga um destes procedimentos:
-
Para responder uma mensagem instantânea em vez de usar áudio ou vídeo, clique em Responder com Mensagem Instantânea.
-
Para rejeitar a chamada e evitar outras chamadas, clique em Configurado como Não incomodar.
-
Para atender uma chamada de vídeo somente com áudio em vez de áudio e vídeo, clique em Atender Somente com Áudio.
-
Compartilhar sua área de trabalho ou um programa
O Lync permite que você compartilhe as informações em seu computador de algumas maneiras:
-
Compartilhamento de área de trabalho, para quando você precisar alternar entre programas ou trabalhar em arquivos de programas diferentes.
-
Compartilhamento de programa, para quando você precisar apresentar programas ou arquivos específicos, mas não quiser que as pessoas vejam mais nada em sua área de trabalho.
-
Em uma janela de conversa ou de reunião, pause no ícone de apresentação (monitor).
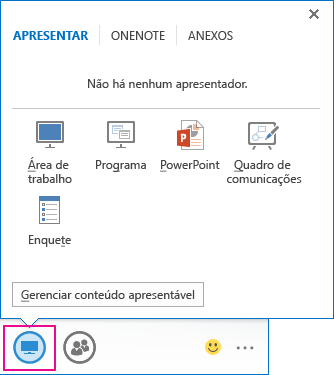
-
Na guia Apresentar, siga estes procedimentos:
-
Para compartilhar o conteúdo em sua área de trabalho, clique em Área de Trabalho.
-
Para compartilhar um programa ou um arquivo específico, clique em Programa e selecione o programa ou o arquivo.
O status do Lync é alterado para Apresentando e você não receberá mensagens instantâneas nem chamadas.
Use a barra de ferramentas de compartilhamento na parte superior da tela para parar o compartilhamento ou dar controle aos participantes.










