Importante: O serviço Docs.com foi desativado em 15 de dezembro de 2017. Para saber mais, confira as Informações importantes sobre o encerramento do serviço Docs.com.
O Docs.com é uma sala de exposições online onde você pode publicar e coletar documentos do Word, pastas de trabalho do Excel, apresentações do PowerPoint e Office Mix, blocos de anotações do OneNote, Sways e arquivos PDF.
Docs.com facilita o compartilhamento com outras pessoas e o seu conteúdo é ótimo em qualquer dispositivo. Veja a seguir algumas etapas básicas para ajudá-lo a se familiarizar com a publicação do conteúdo em Docs.com.
Selecione a tarefa sobre a qual você deseja saber mais:
Publicar documentos no Docs.com
O Docs.com permite que você compartilhe documentos do Word, pastas de trabalho do Excel, apresentações do PowerPoint e do Office Mix, blocos de anotações do OneNote, Sways e arquivos PDF. Você pode optar por compartilhar esse conteúdo publicamente com todo o mundo ou com visibilidade limitada.
Quando quiser publicar seus documentos, faça o seguinte:
-
Entre em sua conta do Microsoft 365 e navegue até a página publicar em Docs.com.
-
Siga um destes procedimentos:
-
Clique em Computador para carregar seus arquivos do Word, Excel, PowerPoint e PDF do seu disco rígido local.
-
Clique em OneDrive para publicar arquivos do Word, Excel, PowerPoint ou PDF da sua conta do OneDrive.
Observação: Essa opção só é disponibilizada se você entrar com uma conta pessoal do OneDrive. Ainda não há suporte para o OneDrive for Business. Se você entrou com uma conta corporativa em sua empresa ou escola e está usando o OneDrive for Business, será preciso primeiro copiar ou mover o arquivo do OneDrive for Business para seu disco rígido local e, em seguida, usar a opção Computador para carregar e publicar o arquivo.
-
Clique em Sway para publicar um Sway.
-
Clique em Office Mix para publicar uma apresentação do Office Mix.
-
Clique em OneNote para publicar um bloco de anotações do OneNote.
-
Clique na caixa Ou insira uma URL: e digite ou cole uma URL para publicar um link da Web.
-
Definir propriedades de documentos publicados
Ao publicar conteúdo no Docs.com, você será levado a uma página onde poderá especificar as propriedades e as configurações a seguir para o seu conteúdo:
-
Título
Você pode alterar o título do documento para que seus públicos possam localizá-lo facilmente. -
Criar
Altere isso se o autor original do documento não for você para dar crédito ao autor original. -
Descrição
Uma breve descrição ajuda a atrair um público específico e ajuda os mecanismos de pesquisa a localizar seu documento. -
Imagem de plano de fundo
Você pode alterar a aparência do seu documento em seu perfil ou página de coleção especificando uma imagem de tela de fundo. É possível selecionar essa imagem do seu documento do Word ou PowerPoint ou definir uma imagem personalizada da sua unidade local. -
Visibilidade
Você pode controlar quem pode localizar e exibir o documento. Se você definir essa configuração como Público, o documento poderá ser encontrado e exibido por qualquer pessoa. Mecanismos de pesquisa também poderão localizar o documento para que você tenha um público-alvo maior. Se você definir a configuração como Limitado, somente as pessoas que têm um link direto poderão localizar e visualizar o documento. -
Atividades do visualizador
Você pode controlar o que as outras pessoas podem fazer para o seu documento. Quando a opção Permitir comentários sobre o seu documento está habilitada, outras pessoas podem adicionar comentários no documento. Quando a opção Permitir que outras pessoas baixem o seu documento está habilitada, outras pessoas podem baixar o documento. -
Licença
do Você pode controlar como outras pessoas podem reutilizar seu documento escolhendo uma licença do Creative Commonsadequada. Na maioria dos casos, especificar uma licença Creative Commons Attribution (CC BY) é a melhor maneira para que seu conteúdo alcance um público mais amplo. -
Adicionar à coleção
Você pode adicionar seu documento à sua coleção para organizá-los e compartilhar vários conteúdos ao mesmo tempo de uma maneira organizada. -
Marcas
de Você pode adicionar marcas ao documento para que outras pessoas e mecanismos de pesquisa compreendam facilmente o conteúdo do documento. Cada marca deve ser separada por vírgula para ser reconhecida corretamente. -
Idioma
A especificação de um idioma à direita do documento ajuda outras pessoas e mecanismos de pesquisa a localizar o documento.
Deseja alterar as propriedades e as configurações dos seus documentos existentes? Você pode fazer isso visitando sua página de documentos e clicando em Editar detalhes no painel Detalhes.
Observação: Para salvar suas alterações, clique em Concluído quando terminar de editar as propriedades do conteúdo publicado.
Organizar documentos com coleções
No Docs.com, coleções são uma ótima maneira de organizar e compartilhar vários documentos ao mesmo tempo. Você pode criar uma nova coleção a qualquer momento seguindo este procedimento:
-
Entre na sua conta do Microsoft 365 e navegue até a página do seu perfil em Docs.com.
-
Clique em Adicionar novo e escolha Coleção.
-
Digite um nome para a coleção, especifique a visibilidade desejada e, em seguida, clique em Criar nova coleção.
-
Na página da coleção, siga um destes procedimentos:
-
Clique em Adicionar conteúdo para adicionar documentos e arquivos que você publicou ou curtiu no Docs.com.
-
Clique em Publicar novo para adicionar documentos e arquivos que serão publicados no Docs.com pela primeira vez.
-
-
Selecione qualquer um dos documentos que você tenha publicado ou gostado.
Coletar e refinar conteúdo usando coleções
Coleções não são apenas uma maneira conveniente de agrupar seus próprios documentos e arquivos. Eles também são uma ótima maneira de reunir e refinar conteúdos e links da Web de outras pessoas. Sempre que encontrar conteúdo útil de outras pessoas que deseje coletar, você pode adicioná-lo à sua própria coleção fazendo o seguinte:
-
Clique em Adicionar à coleção.
-
Selecione uma ou mais coleções às quais deseje adicionar o documento.
Imagem da Faixa de Opções do Word
Depois de publicar seus documentos ou coleções no Docs.com, compartilhá-los em redes sociais é uma boa maneira de alcançar um público mais amplo. Para compartilhar suas coleções e documentos de forma rápida e fácil, basta clicar em Compartilhar e selecionar uma das redes sociais compatíveis. Se preferir, você também pode simplesmente copiar e colar o link onde quiser compartilhá-lo.
Controlar a privacidade do conteúdo que você compartilha
Você pode limitar quem vê seus documentos ou coleções e compartilhá-los somente com sua escola ou organização. Para controlar a privacidade dos itens que deseja compartilhar, faça o seguinte:
Novo documento ou coleção
Entre na sua conta do Microsoft 365, navegue até o seu perfil em Docs.com e siga este procedimento:
Documento
-
Clique em Adicionar Novo e selecione Documento.
-
Carregue o documento, importe o arquivo ou insira a URL que deseja compartilhar.
-
Clique em OK.
-
Em Visibilidade, clique em Organização.
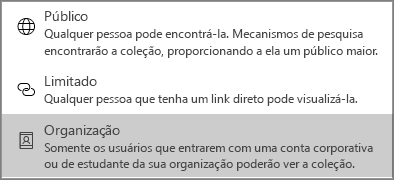
-
Clique em Salvar.
Coleção
-
Clique em Adicionar Novo e escolha Coleção.
-
Adicione um título para sua coleção e escolha Organização no menu suspenso.
Somente quem entrar com uma conta da sua escola ou organização poderá visualizar esse conteúdo e ele não aparecerá em resultados de pesquisa ou para usuários que não entraram em sua escola ou organização.
Observação: Todos os itens de uma coleção herdarão a configuração de visibilidade da coleção. Por exemplo, se a coleção for pública, os documentos, arquivos e links dessa coleção também serão, independentemente de suas configurações de visibilidade individuais.
Documento ou coleção existente
-
Entre na sua conta do Microsoft 365, passe o mouse sobre qualquer documento ou coleção em Docs.com e clique em Editar.
-
Em Visibilidade, clique em Organização.
-
Clique em Salvar.
Somente quem entrar com uma conta da sua escola ou organização poderá visualizar esse conteúdo e ele não aparecerá em resultados de pesquisa ou para usuários que não entraram em sua escola ou organização.
Observação: Todos os itens de uma coleção herdarão a configuração de visibilidade da coleção. Por exemplo, se a coleção for pública, os documentos, arquivos e links dessa coleção também serão, independentemente de suas configurações de visibilidade individuais.
Inserir conteúdo
Inserir seus documentos ou coleções é uma boa maneira de compartilhar seu conteúdo em seus sites ou blogs existentes. É fácil obter um código de inserção para qualquer um dos seus documentos publicados ou coleções seguindo este procedimento:
-
Clique em Incorporar.
-
Selecione um dos tamanhos.
-
Copie o código na caixa Código de inserção e, em seguida, cole-o onde quiser exibir o conteúdo.
Descobrir conteúdo reutilizável
O Docs.com é um bom lugar para descobrir conteúdo interessante e documentos reutilizáveis do Office. Para procurar documentos reutilizáveis do Office, faça o seguinte:
-
Na caixa Pesquisa na parte superior da home page do Docs.com, digite uma ou mais palavras-chave que você queira procurar e pressione Enter.
-
Na parte superior da página de resultados, você pode filtrar as correspondências por Tipo de Conteúdo, Licença e Idioma. Esses filtros podem ser combinados para obter resultados específicos. Por exemplo, você pode exibir apenas os documentos do Word escritos em japonês que sejam de domínio público.
-
Selecione um resultado de pesquisa para exibir o conteúdo. O Docs.com exibirá informações sobre esse conteúdo no painel Detalhes.
Criar postagens de Diário
O Diário pode ajudar você a compartilhar seus pensamentos regularmente com outras pessoas. Você pode escrever postagens de Diário sobre seus documentos publicados ou coleções para compartilhar informações de bastidores sobre eles.
Para criar uma postagem de Diário, faça o seguinte:
-
Entre na sua conta do Microsoft 365 e navegue até a página do seu perfil em Docs.com.
-
Clique em Adicionar novo e, em seguida, selecione Postagem de Diário.
O Docs.com conectará você ao Sway para criar uma nova postagem.
-
Clique em Publicar.
Quando você cria mais de uma postagem de Diário, sua página de Diário é exibida para outras pessoas que naveguem até sua página de perfil. É possível alterar essa configuração fazendo o seguinte:
-
Clique no ícone de engrenagem na parte superior direita da home page do Docs.com e, em seguida, clique em Configurações.
-
Na página inicial, selecione a página que o Docs.com deve mostrar ao seu público por padrão.
-
Clique em Salvar.
Observação: No momento, não é possível publicar postagens de Diário em dispositivos móveis. Visite Docs.com em seu computador para criar e editar suas postagens de Diário.
Personalizar sua página de perfil
Você pode alterar o plano de fundo da sua página de perfil para personalizá-la. Para isso, faça o seguinte:
-
Entre na sua conta do Microsoft 365 e navegue até a página do seu perfil em Docs.com.
-
Clique em Editar e, em seguida, siga um destes procedimentos:
-
Clique em Escolher um Sway para usar um Sway como plano de fundo.
-
Clique em Escolher uma imagem para usar uma imagem como plano de fundo.
-
Alterar a URL da sua página Perfil
No Docs.com, sua página Perfil é um local central para você se conectar com seu público e compartilhar suas páginas Diário, Documentos, Coleções e Sobre.
Você pode obter uma URL personalizada como docs.com/seu-nome para sua página Perfil após publicar pelo menos dois documentos. Uma URL personalizada permite que outras pessoas encontrem seu conteúdo no site com mais facilidade.
Para criar uma URL personalizada, faça o seguinte:
-
Entre na sua conta do Microsoft 365 e navegue até a página do seu perfil em Docs.com.
-
Clique em Compartilhar.
-
Clique em Deseja alterar seu endereço de perfil?.
-
Insira os caracteres que deseja usar como sua URL personalizada e, em seguida, clique em Salvar.
Observação: É possível personalizar a URL da sua página Perfil do Docs.com somente uma vez, portanto, escolha a nova URL com cuidado. Ao criar uma nova URL personalizada, você redirecionará automaticamente todo o tráfego do seu endereço original para o novo endereço criado.
Criar uma página Sobre
A página Sobre é seu currículo online e um portfólio onde você pode apresentar seu trabalho pessoal e profissional de forma atraente. Essa página fornece contexto para quem ler seus documentos e suas postagens de Diário no Docs.com.
Você pode criar uma página Sobre personalizada fazendo o seguinte:
-
Entre na sua conta do Microsoft 365 e navegue até a página do seu perfil em Docs.com.
-
Clique em Sobre.
-
No canto superior direito, clique em Editar e, em seguida, navegue pelo modelo inicial, preenchendo as informações que você deseja compartilhar com outras pessoas.
-
Clique em Publicar para salvar as alterações.
Compreender seu público com dados de análise
Saber quando e como seu conteúdo é exibido e compartilhado é uma boa maneira de planejar a publicação e promoção de documentos adicionais. Ao usar o recurso Docs.com Analytics, você pode descobrir quantas pessoas visualizaram seus documentos, de onde vêm os visitantes e quando eles estão lendo seu conteúdo publicado. Os dados de análise são atualizados a cada 24 horas e podem ser exibidos para uma coleção de conteúdo ou para um arquivo ou documento específico.
Para exibir a análise de uma coleção de conteúdo do Docs.com (ou da sua página de perfil), faça o seguinte:
-
Entre na sua conta do Microsoft 365 e navegue até a página do seu perfil em Docs.com.
-
Clique em Análise.
Você também pode exibir dados de análise de um arquivo ou documento específico. Siga este procedimento:
-
Enquanto estiver conectado à sua conta do Docs.com, navegue até o documento ou arquivo publicado para o qual você deseja exibir dados de análise.
-
No painel Detalhes, expanda o cabeçalho Análise (se necessário) para exibir os dados do documento ou arquivo atual.
Observação: Para saber mais sobre dados do Docs.com Analytics, confira O que está acontecendo com o meu conteúdo?
Excluir documentos e arquivos do Docs.com
Você pode remover qualquer um dos seus documentos ou arquivos do Docs.com, fazendo o seguinte:
-
Se necessário, entre em sua conta do Docs.com e navegue até seu Perfil.
-
Passe o cursor sobre o documento ou arquivo que você deseja excluir e clique em Editar.
Observação: Se você estiver usando um dispositivo de tela sensível ao toque, toque no bloco do documento ou arquivo e, em seguida, toque em Editar.
-
Role até a parte inferior da página Editar detalhes e selecione Excluir.
-
Quando solicitado, confirme que você deseja excluir o arquivo ou documento selecionado clicando em Excluir.
Confira também
-
Respostas para Perguntas Frequentes sobre o Docs.com.










