Ser capaz de analisar todos os dados pode ajudá-lo a tomar melhores decisões de negócios. Mas às vezes é difícil saber por onde começar, especialmente quando você tem muitos dados armazenados fora do Excel, como em um banco de dados do Microsoft Access ou microsoft SQL Server ou em um arquivo de cubo OLAP (Processamento Analítico Online). Nesse caso, você se conectará à fonte de dados externa e criará uma Tabela Dinâmica para resumir, analisar, explorar e apresentar esses dados.
Veja como criar uma Tabela Dinâmica usando uma conexão de dados externa existente:
-
Clique em qualquer célula na planilha.
-
Clique em Inserir > Tabela Dinâmica.
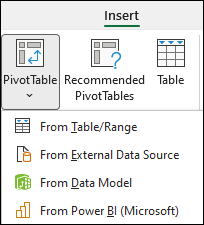
-
Na caixa de diálogo Criar Tabela Dinâmica, clique em Da Fonte de Dados Externa.
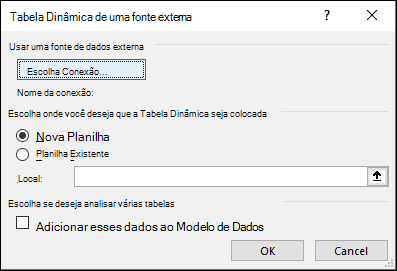
-
Clique em Escolher Conexão.
-
Na guia Connections, na caixa Mostrar, mantenha Todos os Connections selecionados ou escolha a categoria de conexão que tem a fonte de dados à qual você deseja se conectar.
Para reutilizar ou compartilhar uma conexão existente, use uma conexão de Connections nesta Pasta de Trabalho.
-
Na lista de conexões, selecione a conexão desejada e clique em Abrir.
-
Em Escolher onde deseja que o relatório da Tabela Dinâmica seja colocado, escolha um local.
-
Para colocar a Tabela Dinâmica em uma nova planilha a partir da célula A1, escolha Nova Planilha.
-
Para colocar a Tabela Dinâmica na planilha ativa, escolha Planilha Existente e, em seguida, na caixa Localização , insira a célula em que deseja iniciar a Tabela Dinâmica.
-
-
Clique em OK.
O Excel adiciona uma Tabela Dinâmica vazia e mostra a Lista de Campos para que você possa mostrar os campos desejados e reorganizá-los para criar seu próprio layout.
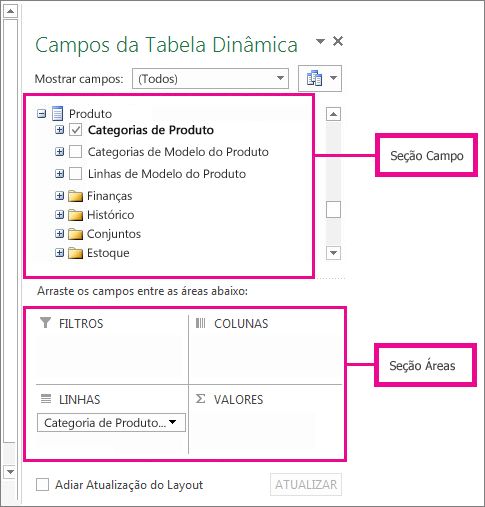
-
Na seção lista de campos, marcar a caixa ao lado de um nome de campo para colocar o campo em uma área padrão da seção áreas da Lista de Campos.
Normalmente, campos não numéricos são adicionados à área Linhas , campos numéricos são adicionados à área Valores e campos de data e hora são adicionados à área Colunas . Você pode mover campos para uma área diferente, conforme necessário.
Dica: Você também pode clicar com o botão direito do mouse em um nome de campo e, em seguida, selecionar Adicionar ao Filtro de Relatório, Adicionar aos Rótulos de Coluna, Adicionar a Rótulos de Linha ou Adicionar a Valores para colocar o campo nessa área da seção áreas ou arrastar um campo da seção de campo para uma área na seção áreas.
Use a Lista de Campos para projetar ainda mais o layout e o formato de uma Tabela Dinâmica clicando com o botão direito do mouse nos campos na seção áreas e selecionando a área desejada ou arrastando os campos entre as áreas na seção áreas.
Conectar-se a uma nova fonte de dados externa
Para criar uma nova conexão de dados externos com SQL Server e importar dados para o Excel como uma tabela ou Tabela Dinâmica, faça o seguinte:
-
Clique em > de dadosde outras fontes.
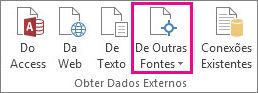
-
Clique na conexão desejada.
-
Clique em SQL Server para criar uma conexão com uma tabela de SQL Server.
-
Clique em Serviços de Análise para criar uma conexão com um cubo de análise de SQL Server.
-
-
No Assistente de Conexão de Dados, conclua as etapas para estabelecer a conexão.
-
Na página 1, insira o servidor de banco de dados e especifique como deseja fazer logon no servidor.
-
Na página 2, insira o banco de dados, a tabela ou a consulta que contém os dados desejados.
-
Na página 3, insira o arquivo de conexão que você deseja criar.
-
Para criar uma nova conexão com um banco de dados access e importar dados para o Excel como uma tabela ou Tabela Dinâmica, faça o seguinte:
-
Clique em Dados > do Access.
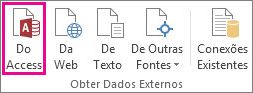
-
Na caixa de diálogo Selecionar Fonte de Dados , localize o banco de dados ao qual você deseja se conectar e clique em Abrir.
-
Na caixa de diálogo Selecionar Tabela , selecione a tabela desejada e clique em OK.
Se houver várias tabelas, marcar a caixa Habilitar seleção de várias tabelas para que você possa marcar as caixas das tabelas desejadas e clique em OK.
Na caixa de diálogo Importar Dados , selecione como você deseja exibir os dados em sua pasta de trabalho e onde deseja colocá-los e clique em OK.
As tabelas são adicionadas automaticamente ao Modelo de Dados e o banco de dados access é adicionado às suas conexões de pasta de trabalho.










