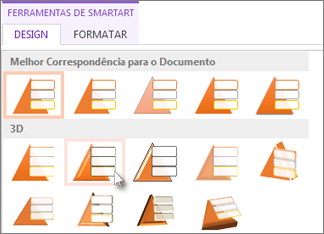Observação: Este artigo já cumpriu o seu papel, por isso o retiraremos em breve. Para evitar problemas de "Página não encontrada", removemos links que já sabemos que podem causar esse problema. Se você criou links para esta página, remova-os e juntos manteremos a Web conectada.
Em vez de criar uma lista usando texto sem formatação com marcadores, você pode criar listas atraentes usando elementos gráficos SmartArt − em apenas alguns cliques.

-
Na guia Inserir, clique em SmartArt.
-
Na galeria Escolher um Elemento Gráfico SmartArt, clique em Lista e então escolha um layout de lista. Por exemplo:
-
Lista vertical com marcadores

-
Lista horizontal com marcadores

-
Lista Trapezoide

-
-
Clique no layout desejado e então clique em OK.
-
Clique em [Texto] e então digite seu texto.
![Clique em [Texto] e então digite seu texto](https://support.content.office.net/pt-br/media/2c28ce80-1b88-4a14-a82c-f310646043ff.png)
Adicionar outra forma à sua lista
-
Clique com o botão direito do mouse em uma forma existente do elemento gráfico SmartArt.
-
Clique em Adicionar Forma.
Observação: Se Adicionar Forma estiver esmaecido, tente clicar em uma parte diferente da forma.
-
Siga um destes procedimentos:
-
Para inserir uma forma antes da forma selecionada, clique em Adicionar Forma Antes.
-
Para inserir uma forma após a forma selecionada, clique em Adicionar Forma Após.
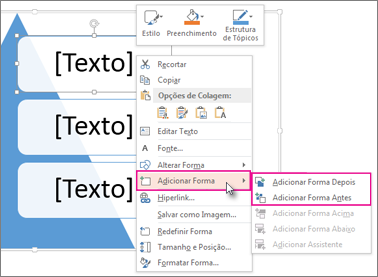
Por exemplo, cliquei em Adicionar Forma Após e uma quarta forma foi adicionada abaixo da terceira forma.
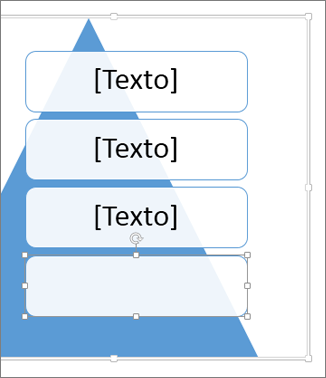
Dica: Você pode clicar em uma forma que não deseja mais e então pressione Delete.
-
Aplicar um efeito 3D ou outro estilo à sua lista
Para adicionar estilo à sua lista SmartArt, aplique um estilo clicando no botão mais