Observação: Desejamos fornecer o conteúdo da Ajuda mais recente no seu idioma da forma mais rápida possível. Esta página foi traduzida de forma automatizada e pode conter imprecisões ou erros gramaticais. Nosso objetivo é que este conteúdo seja útil para você. As informações foram úteis? Dê sua opinião no final desta página. Aqui está o artigo em inglês para facilitar a referência.
Este artigo discute substituir formas em gráficos SmartArt. Se você não deseja substituir uma forma em um elemento gráfico SmartArt, você descobrirá os links a seguir útil em vez disso:
Você pode alterar uma ou mais formas no elemento gráfico SmartArt. Por exemplo, para sinalizar o final de um processo, convém substituir a última forma retangular no layout Processo Básico, no tipo Processo, por um círculo.
-
Clique na forma que deseja alterar.
Para alterar diversas formas, clique na primeira forma e, em seguida, pressione e mantenha pressionada a tecla CTRL enquanto clica nas formas adicionais.
-
Em Ferramentas SmartArt, na guia Formatar, no grupo Formas, clique na seta ao lado de Alterar Forma e, em seguida, clique na forma que deseja.
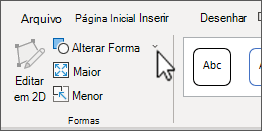
Se as guias Ferramentas de SmartArt ou Formatar não aparecerem, selecione um elemento gráfico SmartArt.
-
Antes de substituir a maioria ou todas as formas no seu gráfico SmartArt, tente alternar para um layout diferente.
-
Como os gráficos SmartArt contém mais formas do que os que estão na galeria Alterar Forma, se você substituir uma forma e, em seguida, quiser restaurar a forma original, clique com o botão direito do mouse na nova forma e, em seguida, clique em Redefinir Forma. Quando você redefine uma forma, quaisquer formatações como cor ou largura de linha que você fez são removidas.
-
Como layouts para elementos gráficos SmartArt destinam-se a formas específicas e espaçamento, depois de você substituir uma forma, talvez você precise Redimensionar ou Mover a nova forma.
-
Um botão de ação é um símbolo normalmente compreendido (como Home, Voltar ou Anterior ou Avançar ou Próximo) que pode ser inserido na sua apresentação como um hiperlink. Se você substituir uma forma por um botão de ação, somente a forma e o design do botão de ação são colocados no seu gráfico SmartArt e você não poderá criar configurações de ação para o botão de ação. Você pode criar configurações para um botão de ação somente se adicionar o botão de ação diretamente em um slide. Você pode ter um gráfico SmartArt e um botão de ação no mesmo slide.










