Após uma atualização recente para o OneNote para Android, alguns clientes relataram que determinadas anotações parecem ter sido marcadas como somente leitura ou que foram movidas erroneamente para Seções Extraviadas. Se suas anotações são afetadas por isso, siga as etapas sugeridas neste artigo para resolver o problema.
Contexto
Recentemente, mudamos a base de código principal do OneNote para Android para resolver problemas de sincronização. Depois de instalar a atualização, o OneNote solicita sincronizar todas as suas anotações. Se você tiver qualquer página não ressalvada (anotações novas ou editadas) antes de instalar essa atualização, essas páginas serão copiadas para Seções Extraviadas como notas somente leitura.
Se você procurar qualquer nota, encontrará duas versões da mesma nota. Como parte dos resultados da pesquisa, você pode ver uma observação na seção original (que é editável) e outro resultado para a nota em Seções Deslocadas (que é somente leitura). Continue a usar e edite a nota original na seção de bloco de anotações original.
Importante: Se houver edições adicionais ou importantes na cópia somente leitura da nota, copie-as manualmente para a nota original na seção bloco de anotações editável.
Depois de verificar se a versão editável de uma nota corresponde à versão somente leitura em SeçõesExtraviadas, você pode remover essa versão duplicada da sua nota.
Se você tiver alguma alteração em seu dispositivo antes da atualização do OneNote para Android que não tenha sido sincronizada, siga as etapas abaixo para recuperar suas anotações.
Recuperar anotações não aplicadas no OneNote para Android
-
Como exemplo, suponha que você tenha a seguinte nota não-nced em seu dispositivo na seção To-dos do bloco de anotações de Sara.
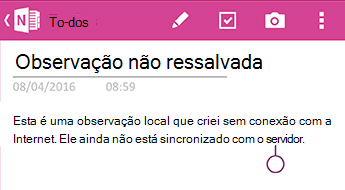
-
Após a atualização do OneNote para Android, você verá as telas a seguir.
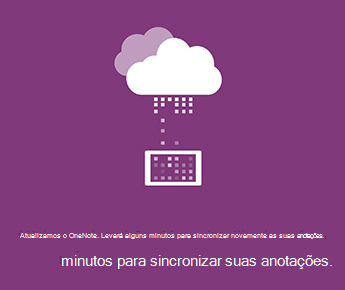
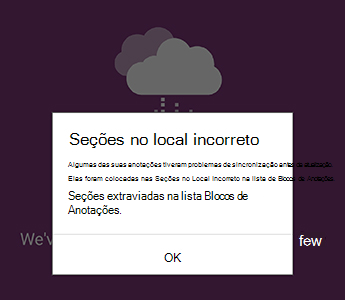
-
Depois de iniciar o aplicativo em Notas Recentes,permita que o OneNote para Android sincronize todas as suas anotações. Todas as anotações em Seções Deslocadas serão marcadas como somente leitura. Suas anotações originais ainda são editáveis.
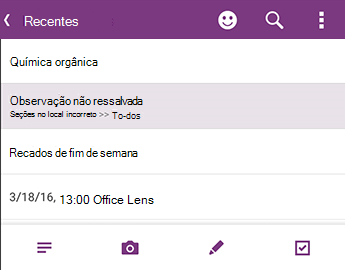
-
Verifique se todas as suas anotações estão sincronizadas completamente e volte para a lista De anotações para garantir que o símbolo Sync não seja mais exibido:
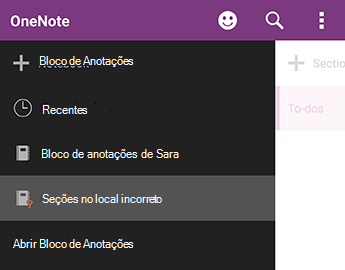
-
Todas as seções que contêm anotações novas ou existentes que tenham alterações não aplicadas são colocadas em Seções Extraviadas. Se você se lembrar das edições feitas antes da atualização do aplicativo (você pode procurar na lista de Anotações Recentes ),poderá encontrar uma cópia dessas anotações em Seções Extraviadas.
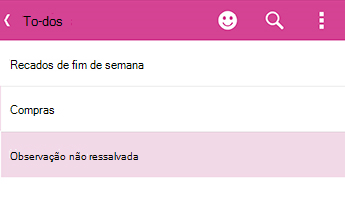
No exemplo sara, ela verá sua seção To-dos em Seções Extraviadas.
-
Você pode copiar a nota inteira para a seção original em seu bloco de anotações ou pode optar por apenas copiar o conteúdo específico editado na nota existente. Para copiar uma página inteira, pressione e segure a página e selecione Copiar Página. Na caixa de diálogo que é aberta, você pode selecionar o bloco de anotações e a seção onde deseja que a nota seja copiada.
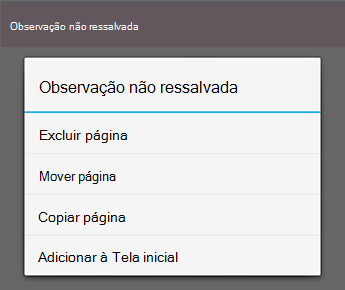
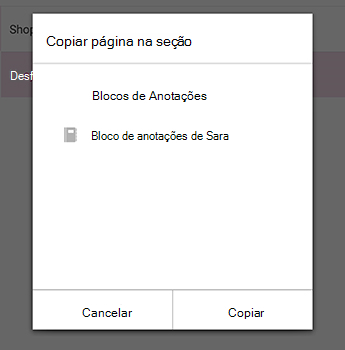
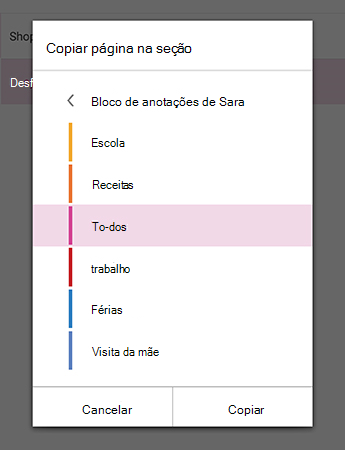
-
Depois de recuperar suas anotações não sincronizadas dessa forma, você pode fechar Seções Extraviadas. Vá para a lista Bloco de Anotações, pressione e segure Seções Extraviadase clique em Fechar bloco de anotações.
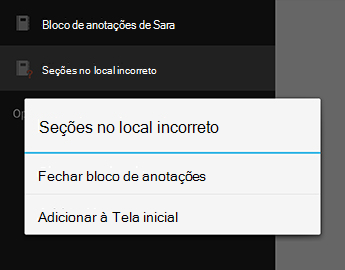
Cuidado: Fechar Seções Deslocadas removerá todas as alterações locais em suas anotações que você pode ter feito em seu dispositivo que não foram copiadas automaticamente. Certifique-se de que você analisou e copiou cuidadosamente todas as anotações importantes nesta seção antes de a fechar.
Lamentamos muito a inconveniência que essa alteração de aplicativo pode ter causado a você. Estamos trabalhando em uma correção que mescla as alterações não sincronizadas às anotações originais. Até lá, esperamos que as etapas anteriores ajudem você a resolver qualquer anotação somente leitura e extraviada.
Envie comentários
Se você tiver sido afetado por esse problema e continuar com problemas após seguir as etapas deste artigo, informe sua experiência à equipe de produtos do OneNote. Visite os fóruns do OneNote para Android na Microsoft Community para fornecer detalhes sobre seu problema.
Obrigado!










