Importante: A partir de 1º de janeiro de 2022, encerraremos o suporte para aplicativos de OneDrive desktop selecionados em execução no Windows 7, 8 e 8.1. Saiba mais.
Com OneDrive, você pode sincronizar arquivos entre o seu computador e a nuvem, para que você possa acessar seus arquivos em praticamente qualquer lugar, em seu computador, em seu dispositivo móvel e até mesmo no site OneDrive em OneDrive.com. Se você adicionar, alterar ou excluir um arquivo ou pasta na sua pasta do OneDrive, o arquivo ou pasta será adicionado, alterado ou excluído no siteOneDrive e vice-versa. Você pode trabalhar com os arquivos sincronizados diretamente no explorador de arquivos e acessar os arquivos mesmo quando estiver offline. Sempre que estiver online, quaisquer alterações que você ou outras pessoas fizerem serão sincronizadas automaticamente.
Este artigo descreve como baixar o Aplicativo de sincronização do OneDrive e entrar com sua conta pessoal, ou conta corporativa ou de estudante, para iniciar a sincronização. Se você usa o Microsoft 365 Apps para Pequenos e Médios negócios, também pode sincronizar arquivos dos seus sites do SharePoint. Se você não estiver usando Microsoft 365 Apps para Pequenos e Médios negócios, confira Sincronizar arquivos do SharePoint com o aplicativo de sincronização do OneDrive for Business (Groove.exe).
Observação: Para saber mais sobre a sincronização de arquivos no macOS, veja Sincronizar arquivos com o OneDrive no Mac OS X.
Observação: Para obter mais informações sobre como usar o OneDrive, confira ovídeo de treinamento online do OneDrive.

Instalar e configurar
-
Se você estiver usando Windows 10 ou 11, seu computador já tem o aplicativo OneDrive instalado – pule para a etapa 2.
Se você não tiver Windows 10, 11 ou Office 2016, instale a versão do Windows do novo aplicativo Sincronização do OneDrive.
-
Iniciar a instalação do OneDrive.
Se você não tiver contas conectadas ao OneDrive
Se você não tiver uma conta conectado ao OneDrive, use estas instruções para iniciar OneDrive.
-
Selecione o botão Iniciar, procure por "OneDrive" e abra-o:
-
Em Windows 10 ou 11, selecione OneDrive.
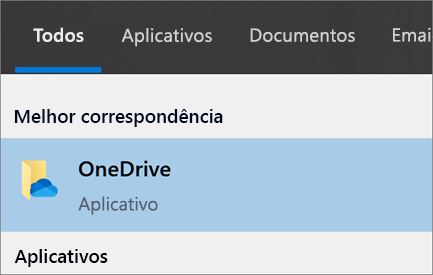
-
No Windows 7, em Programas, selecione Microsoft OneDrive.
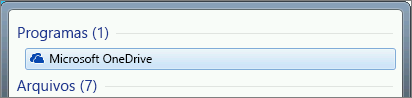
-
No Windows 8.1, pesquise por OneDrive for Business e selecione o aplicativo do OneDrive for Business.
-
-
Quando a Configuração do OneDrive iniciar, insira sua conta pessoal, corporativa ou de estudante e selecione Entrar.
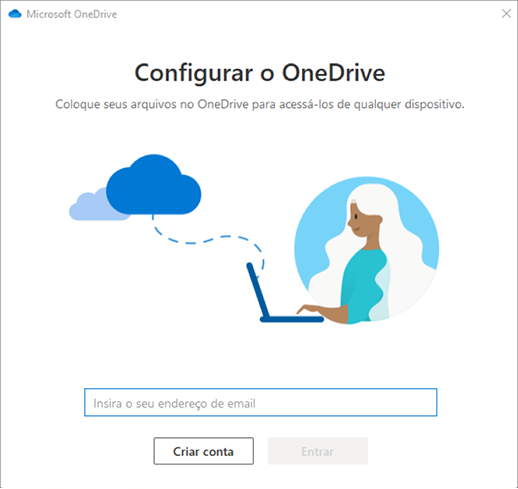
Pontos-chave na Configuração do OneDrive
Há duas telas na Configuração do OneDrive que vale a pena observar:
-
Na tela Esta é sua pasta OneDrive, selecione Próxima para aceitar o local de pasta padrão para seus arquivos do OneDrive. Se você quiser alterar o local da pasta, selecione Alterar local - este é o melhor momento para fazer essa alteração.
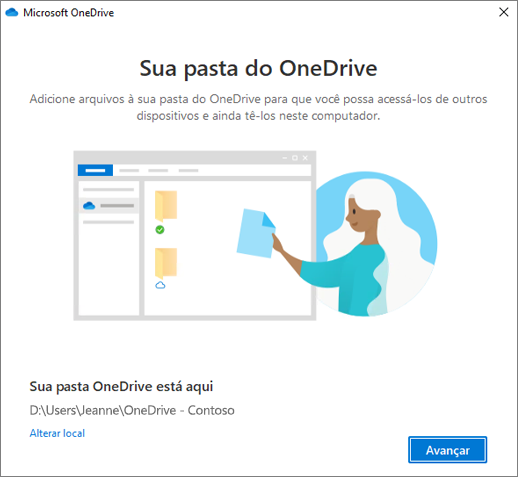
-
Na tela Todos os seus arquivos, prontos e sob demanda, você verá como os arquivos são marcados para mostrá-los somente online, disponíveis localmente ou sempre disponíveis. OsArquivos Sob Demanda ajudam a acessar todos os arquivos no OneDrive sem precisar baixá-los e a usar o espaço de armazenamento do seu dispositivo. Selecione Avançar.
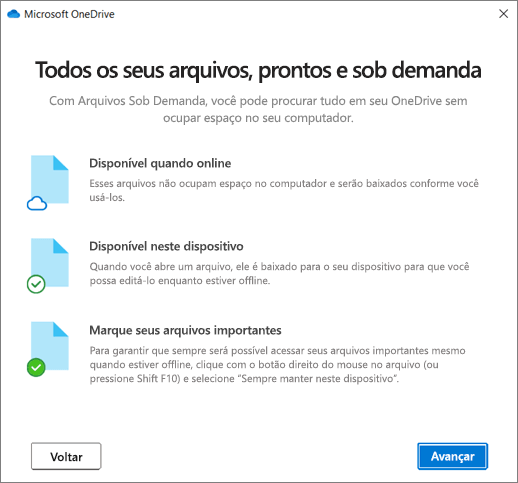
Observação: Se você já estava sincronizando OneDrive corporativo ou de estudante ao seu computador (usando o aplicativo de sincronização anterior) e acabou de instalar o aplicativo de sincronização, você não verá a tela Esta é sua pasta OneDrive ou a tela Sincronizar arquivos de seu OneDrive durante a Configuração do OneDrive. O aplicativo de sincronização assume automaticamente a sincronização no mesmo local de pasta que você estava usando antes. Para escolher quais pastas você está sincronizando, clique com botão direito no ícone de nuvem azul na área de notificação da barra de tarefas e selecione Configurações > Conta > Escolher pastas.
Exibir e gerenciar seus arquivos doOneDrive
Está tudo pronto. Seus arquivos do OneDrive serão exibidos no explorador de arquivos na pasta OneDrive. Se você usar mais de uma conta, seus arquivos pessoais serão exibidos em OneDrive – Pessoal, e os arquivos de trabalho ou escolares aparecerão em OneDrive – NomeDaEmpresa.
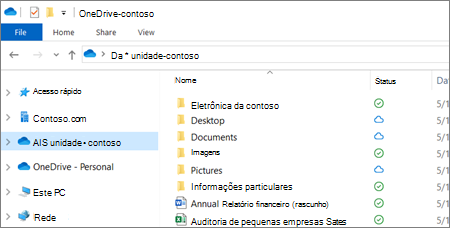
Agora você tem um novo ícone de nuvem branca ou azul (ou ambos) em sua área de notificação, e seus arquivos estão sincronizados com seu computador. O ícone da nuvem azul aparecerá como OneDrive – [NomeDoSeuLocatário] quando você passar o mouse sobre o ícone.
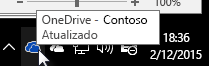
Observação: Contoso é um nome de exemplo: o seu nome mostrará o nome da sua organização.
Sempre que você quiser alterar as pastas sincronizadas em seu computador, clique com botão direito nesse ícone de nuvem na área de notificação da barra de tarefas e selecione Configurações > Conta > Escolher pastas. Localize outras informações sobre sua conta e altere outras configurações do OneDrive aqui.
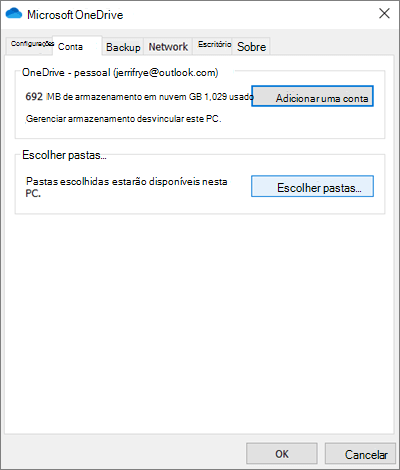
Saiba mais
Precisa de mais ajuda?
Importante:
O suporte para o antigo aplicativo de sincronização OneDrive for Business com o Microsoft Office SharePoint Online foi encerrado.. Se você vir este 
|
|
Entre em contato com o Suporte
Para obter suporte técnico, acesse Entre em contato com o Suporte da Microsoft, insira o problema e selecione Obter Ajuda. Se você ainda precisar de ajuda, selecione Entre em contato com o suporte para ser direcionado para a melhor opção de suporte. |
|
|
|
Administradores
|












