Observação: Este artigo já cumpriu o seu papel, por isso o retiraremos em breve. Para evitar problemas de "Página não encontrada", removemos links que já sabemos que podem causar esse problema. Se você criou links para esta página, remova-os e juntos manteremos a Web conectada.
Para alinhar mais facilmente objetos em um slide no PowerPoint para macOS, você pode ajustar seus objetos às diretrizes verticais e horizontais que são executadas no slide. Você também pode usar guias dinâmicas — diretrizes que são executadas no centro de outros objetos e no centro do slide e são exibidas quando você arrasta um objeto — para alinhar um objeto em relação a outro objeto.
Ativar ou desativar o ajuste à grade
-
Clique em Exibição > Guias > Ajustar à grade.
Ativar ou desativar guias dinâmicas
-
Clique em Exibição > Guias > Guias dinâmicas.
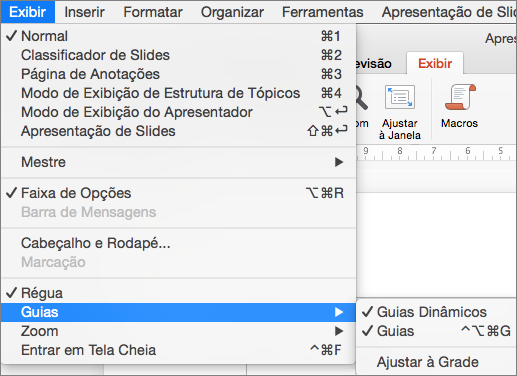
Dica: Para um bom controle do posicionamento de objetos em um slide, mantenha pressionada a tecla Command enquanto arrasta.
Adicionar ou remover guias
Guias de desenho podem ajudar você a posicionar as formas e os objetos nos slides. As guias de desenho podem ser mostradas ou ocultadas e você pode adicionar ou excluí-las. Quando você arrasta um guia, a distância até o centro do slide é mostrada ao lado do ponteiro. Guias de desenho não são visíveis durante uma apresentação de slides e não são impressas em uma apresentação.
(Essas informações sobre como adicionar/remover guias não se aplicam a PowerPoint for Mac 2011.)
-
Para mostrar ou ocultar guias, selecione Guias na guia Exibição.
-
Para adicionar uma guia, segure Ctrl + clique ou clique com o botão direito em seu slide, aponte para Guias, e, em seguida, clique em Adicionar Guia Vertical ou Adicionar Guia Horizontal.
-
Para remover uma guia, segure Ctrl+clique ou clique com o botão direito do mouse na linha da guia e, em seguida, clique em Excluir no menu.
-
Você pode alterar a cor de uma guia, permitindo que use cores para indicar significados diferentes ou apenas fazer um guia se destacar do plano de fundo. Clique com o botão direito do mouse na guia, selecione core faça sua seleção. (Este recurso está disponível no PowerPoint 2019 para Mac e Power BI do Microsoft 365 para Mac.)










