Ver seu Google Calendar no Outlook
Ao importar um instantâneo do calendário do Google para Outlook, você pode vê-lo junto com outros calendários no Modo de Exibição de Calendário Outlook. Para manter o calendário importado atualizado, assine o Calendário do Google no Outlook. Caso não faça isso, a única maneira de atualizá-lo será importar outro instantâneo mais atual. Se você não planeja mais usar o Google Calendar, mas deseja manter seus eventos, pode importar seu Google Calendar para o Outlook para que todos os compromissos sejam integrados a uma exibição de calendário do Outlook.
Importante: As etapas podem ser diferentes entre o novo e o Outlook para Windows clássico. Para determinar qual versão do Outlook você está usando, procure Arquivo na faixa de opções. Se não houver nenhuma opção Arquivo, siga as etapas na guia Novo Outlook. Se a opção Arquivo for exibida, selecione a guia para o Outlook Clássico.
-
Em sua conta do Google Calendar, selecione Meus Calendários e escolha as reticências verticais (⋮) à direita do nome do calendário.
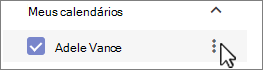
-
Selecione Configurações e compartilhamento, role para baixo até Integrar Calendário e, na caixa Endereço secreto na caixa de formato iCal , selecione o botão


-
Alterne para o calendário do Outlook.
-
Abaixo da grade de calendário à esquerda, selecione Adicionar calendário e selecione Assinar na Web.
-
Cole a URL copiada na barra de endereços e selecione Importar.
Inscrever seu Google Calendar
Uma assinatura do calendário da Internet (iCal) mantém a cópia Outlook do calendário do Google atualizada.
-
Entre em sua conta do Google Calendar.
-
Na coluna à esquerda, clique em Meus calendários para expandi-la e, em seguida, passe o mouse sobre o calendário que você deseja adicionar ao Outlook como uma Assinatura de Calendário da Internet. Selecione os três pontos à direita do nome do calendário e selecione Configurações e compartilhamento:
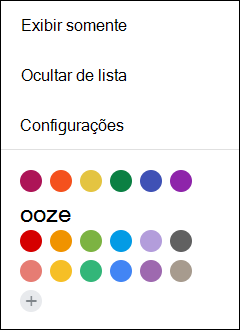
-
Na parte inferior da página, em Integrar Calendário, localize o endereço Secreto na caixa de formato iCal e selecione o botão Copiar para área de transferência

-
Em Outlook, selecione Configurações da conta de > de arquivo > configurações da conta.
-
Na guia Calendários da Internet, clique em Novo.
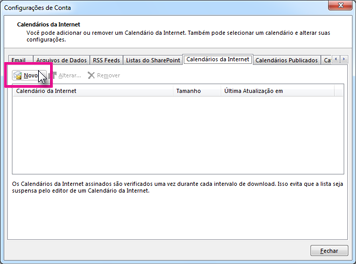
-
Cole o endereço copiado na etapa 3, pressionando Ctrl+V e clique em Adicionar.
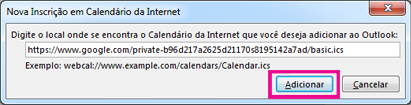
-
Na caixa Nome da Pasta , digite o nome do calendário como você deseja que ele apareça no Outlook e clique em OK.
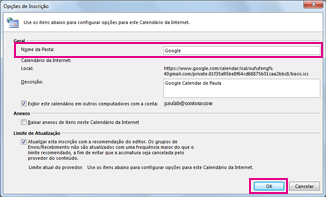
Quando você inicia Outlook, ele verifica o Google Calendar em busca de atualizações e baixa as alterações. Enquanto o Outlook está aberto, ele também verifica periodicamente e baixa atualizações. (O Google Calendar informa Outlook com que frequência marcar para atualizações.)
Observação: As alterações feitas no Outlook não são enviadas ao seu Google Calendar. Para atualizar seu Google Calendar, abra-o em um navegador.
Importar um calendário do Google Calendar
Importante: O calendário importado é um instantâneo estático; ele não se auto-atualiza.Para atualizá-lo, você precisa assinar (conforme descrito acima) ou repetir esse procedimento posteriormente para importar uma cópia da versão mais atual do calendário no Google Calendar.
-
Entre em sua conta do Google Calendar.
-
Na coluna à esquerda, clique em Meus calendários para expandi-la e passe o mouse sobre o calendário que você deseja importar do Google Calendar.
-
Selecione os três pontos à direita do nome do calendário e selecione Configurações e compartilhamento:
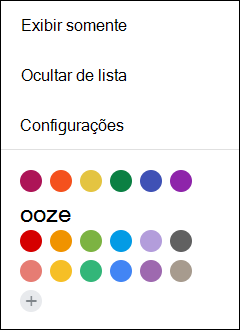
-
Em Configurações de calendário, selecione Exportar calendário.
O arquivo Calendário da Internet (.ics) é salvo imediatamente como um arquivo compactado (.zip) na pasta Downloads.
-
Em Explorador de Arquivos, clique com o botão direito do mouse no arquivo compactado e selecione Extrair Tudo. (Essa opção remove a compactação e salva o arquivo .ics; então você pode importá-lo para Outlook.)
-
Em Outlook, selecione Arquivo > Abrir & Exportar > Importar/Exportar.
-
No assistente Importar e Exportar, selecione Importar um arquivo iCalendar (.ics) ou vCalendar (.vcs)e selecione Avançar.
-
Na janela Procurar , navegue até o .ics você salvou na etapa 5, selecione-a e selecione OK.
-
Selecione Abrir como Novo. Os itens serão importados automaticamente para seu calendário.
O calendário é aberto na exibição lado a lado no calendário Outlook. Também é adicionado ao Painel de Navegação no modo de exibição Calendário, em Outros Calendários.
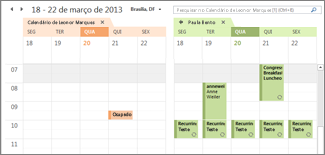
Próximas etapas
Aqui estão algumas outras coisas que você pode fazer para se configurar com Outlook:
-
Importar contatos para o Outlook para Windows: confira aqui as instruções para importar os contatos do Gmail.
-
Configuração móvel do Office 365: Configure o email ou os aplicativos do Office em um telefone ou tablet.
Para saber mais sobre como usar Microsoft 365, consulte o Centro de Aprendizagem Office 365.










