PowerPoint para a Web salva seu trabalho automaticamente em OneDrive, na nuvem.
(Esse tipo de operação no Microsoft 365 geralmente é chamado de salvar como, mas em aplicativos Microsoft 365 na Web é salvar uma cópia ou baixar como.)
Para salvar em outro local (como seu computador ou um pen drive), ou para salvar uma cópia, clique em um título de procedimento abaixo e siga as etapas.
Selecione um cabeçalho abaixo para abri-lo e ver as instruções detalhadas.
-
Na guia arquivo da faixa de opções, selecione baixar comoe, em seguida, no painel de opções que aparece à direita, selecione baixar uma cópia.
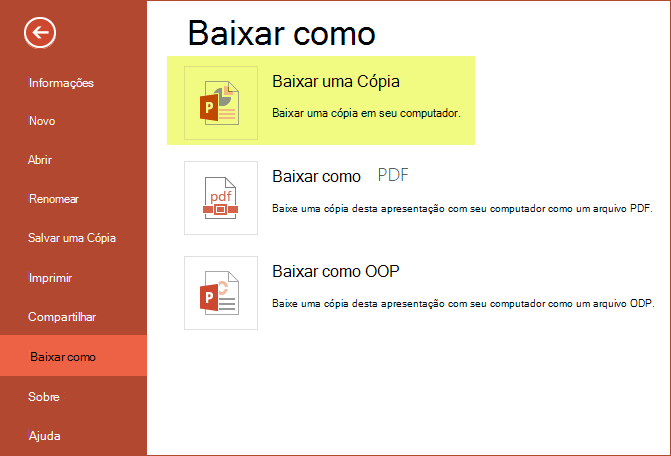
-
Uma caixa de diálogo confirma que a cópia está pronta para ser baixada para seu computador. Selecione baixar para continuar.
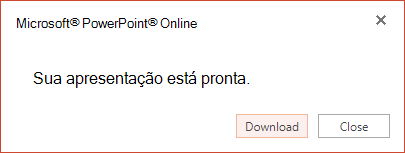
Por padrão, o arquivo é copiado para a pasta de downloads do computador:
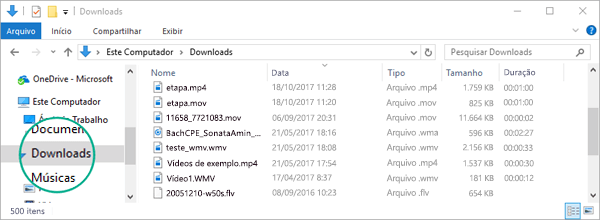
-
Seu navegador ajuda você a concluir o download do arquivo no seu computador. A aparência exata depende do navegador que você está usando. Leia mais para ver como funciona para vários navegadores importantes:
Chrome: concluir o download
O Google Chrome exibe o nome do arquivo no canto inferior esquerdo da barra de tarefas do PowerPoint para a Web.
Para abrir o arquivo baixado, selecione a seta à direita do nome do arquivo e selecione abrir.
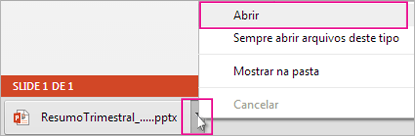
Internet Explorer: concluir o download
-
Se o Internet Explorer perguntar o que você deseja fazer com o arquivo, clique em Salvar como.

-
Na caixa Salvar como, escolha onde deseja salvar sua apresentação.
-
Na caixa Nome de arquivo, nomeie seu arquivo (se ainda não tiver nomeado) e clique em Salvar.
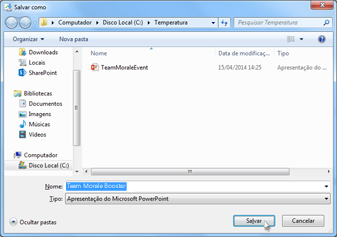
-
Para abrir o arquivo baixado, vá até a pasta onde você salvou o arquivo.
Microsoft Edge: concluir o download
-
Na margem inferior do navegador, Microsoft Edge mostra uma mensagem que permite abrir a apresentação ou salvá -la em um local diferente da pasta de downloads padrão.

-
Para aceitar o local padrão, selecione salvar. Para salvar em outro lugar, clique na seta ao lado de salvar e, em seguida, selecione salvar como e escolha uma pasta na caixa de diálogo navegação.
-
Para abrir o arquivo baixado, vá até a pasta onde você salvou o arquivo.
Firefox: concluir o download
-
Em o que o Firefox deve fazer com este arquivo?, clique em salvar arquivoe, em seguida, clique em OK.
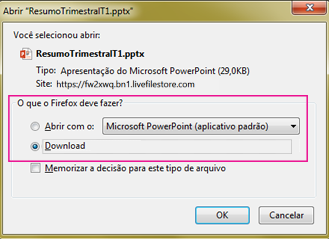
-
Para abrir o arquivo baixado, clique na seta para baixo na barra de tarefas do Firefox e, em seguida, clique no arquivo ou clique no ícone de pasta para abrir a pasta que contém.
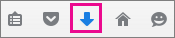
Este recurso está disponível apenas para pessoas que têm uma conta corporativa ou Microsoft 365 de estudante.
(Esse recurso não estará disponível se você estiver usando o Internet Explorer versão 7.)
-
Na guia arquivo da faixa de opções, selecione salvar uma cópia.
-
No painel salvar uma cópia que é aberto, selecione salvar uma cópia.
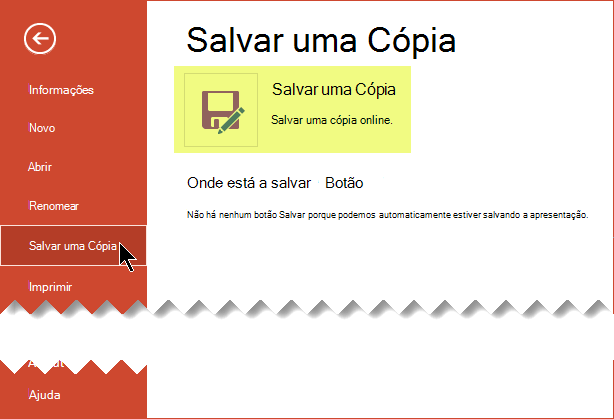
A caixa de diálogo salvar uma cópia é aberta.
-
O local "salvar" padrão é a pasta atual na qual a apresentação original está armazenada. Se aceitar esse local, você deverá alterar o nome especificado na caixa nome .
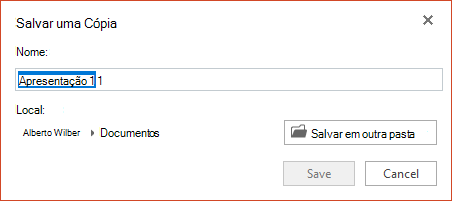
Se você quiser armazenar o arquivo em um local diferente, uma alteração de nome não será necessária. Selecione salvar em outra pasta para alterar a pasta onde o arquivo será armazenado.
-
Na caixa de diálogo navegação na pasta, localize a pasta desejada e clique em salvar.
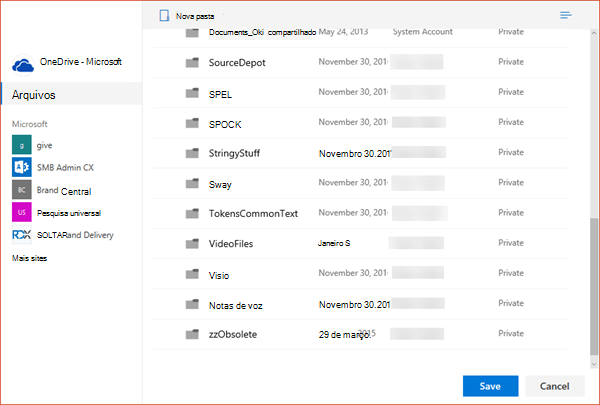
A nova cópia da apresentação agora é armazenada nessa pasta.
|
|
Alguns serviços online que não são da Microsoft, como o Dropbox, não oferecem as mesmas opções de salvamento que Microsoft 365 na Web. Se você não vir uma das opções descritas aqui, é porque o seu sistema de armazenamento online não permite isso. |











