Em um computador ou um Mac, se você tiver um slide PowerPoint específico que deseja usar em apresentações diferentes, poderá salvá-lo separadamente do restante da apresentação. Este artigo descreve como mover rapidamente e facilmente seu slide de uma apresentação para uma nova.
Você também pode salvar um slide como uma imagem que você pode usar em outros aplicativos.
Salvar um slide como uma nova apresentação do PowerPoint
-
Na guia miniatura do slide, no lado esquerdo da janela PowerPoint, selecione o slide que você deseja salvar.
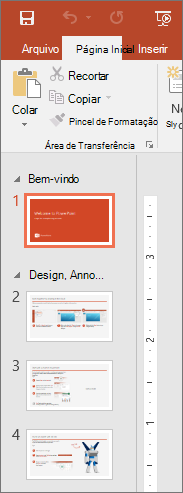
Observação: Se você não vir a guia Slide , clique em Exibir > Normal.
-
Na guia Página Inicial, selecione Copiar.
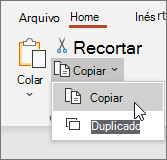
-
Clique em Arquivo > Novo. Clique em Apresentação em Branco.
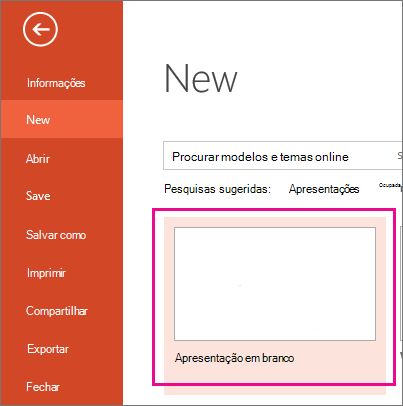
-
Na guia Página Inicial , selecione Colar para abrir o menu suspenso e clique no botão Manter Formatação de Origem . Isso colará o slide em sua nova apresentação como o segundo slide.
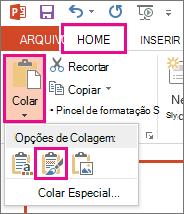
Dica: Você pode passar o mouse sobre os ícones Colar para ver o que cada opção de colar faz.
-
Selecione o slide em branco na nova apresentação. Pressione a tecla Delete.
-
Clique em Arquivo > Salvar. Navegue até a pasta em que você deseja salvar seu slide.
-
Digite o nome da sua imagem de slide na caixa de texto Nome do arquivo. Clique em Salvar.
Salvar um único slide como uma imagem
-
No painel miniatura do slide, no lado esquerdo da janela PowerPoint, selecione o slide que você deseja salvar.
-
Clique em Arquivo > Salvar Como (ou Salvar uma Cópia se sua apresentação for salva no OneDrive ou no SharePoint). Navegue até a pasta em que você deseja salvar seu slide.
-
Digite o nome da sua imagem de slide na caixa de texto Nome do arquivo.
-
Clique para abrir o menu suspenso Salvar como Tipo . Selecione um dos seguintes formatos de imagem para o slide.
-
Formato de troca de arquivos JPEG (.jpg)
-
Formato gráfico de rede portátil PNG (.png)
-
Formato GIF (.gif)
-
Formato gráfico de vetor escalonável (.svg)
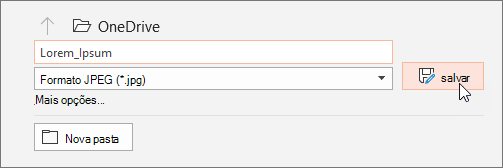
-
-
Clique em Salvar. Examine a caixa de diálogo PowerPoint e selecione Just This One para salvar o slide selecionado como uma imagem.
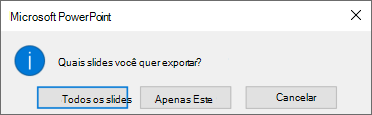
Observação: Você pode selecionar Todos os Slides para salvar cada slide em sua apresentação como uma imagem. Cada slide será salvo como um arquivo separado.
Salvar um slide como uma nova apresentação do PowerPoint
-
Na guia miniatura do slide, no lado esquerdo da janela PowerPoint, selecione o slide que você deseja salvar.
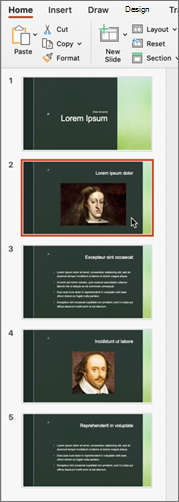
-
No menu Editar, selecione Copiar.
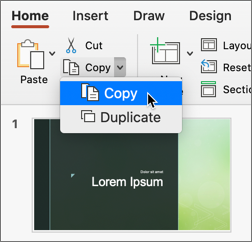
-
Clique em Arquivo > Nova Apresentação.
Uma apresentação em branco é aberta.
-
Na guia Página Inicial , selecione a seta para baixo ao lado do botão Colar e selecioneManter Formatação de Origem. Isso colará o slide à sua nova apresentação como o segundo slide.
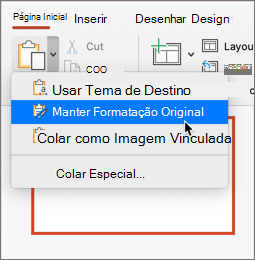
-
Selecione o slide em branco em sua nova apresentação. Pressione a tecla excluir.
-
Clique em Arquivo > Salvar. Selecione onde você deseja salvar seu slide.
-
Digite o nome da sua imagem de slide na caixa Salvar como . Clique em Salvar.
Salvar um único slide como uma imagem
-
No modo de exibição normal, abra o slide que você deseja salvar.
-
No menu Arquivos, selecione Exportar.
-
Em Formato de Arquivo, selecione o formato de imagem desejado (JPEG, TIFF, PNG ou BMP).
-
Selecione Salvar Somente Slide Atual. Você também pode inserir um tamanho para sua imagem de slide nas caixas Largura e Altura.
-
Selecione Exportar.
Uma caixa de mensagem é exibida que informa onde o arquivo de imagem foi salvo em seu sistema.










