|
O suporte guiado em seu navegador pode fornecer soluções digitais para problemas do Office |
Não importa onde deseja salvar sua pasta de trabalho (em seu computador ou na Web, por exemplo), você executa todas as operações de salvamento na guia Arquivo.
Embora você use Salvar ou pressione Ctrl+S para salvar uma pasta de trabalho existente em seu local atual, precisa usar Salvar Como para salvar sua pasta de trabalho pela primeira vez, em um local diferente, ou para criar uma cópia da pasta de trabalho no mesmo local ou em outro.
Observação: Se você estiver tentando salvar uma pasta de trabalho habilitada para macro (.xlsm) como uma pasta de trabalho regular (.xlsx), lembre-se de que as macros não serão salvas no novo arquivo, o que pode resultar em perda de funcionalidade, pois as macros VBA são uma maneira poderosa de automatizar quantidades significativas de trabalho. Considere salvar as macros ou manter o arquivo habilitado para macro até ter certeza de que o novo arquivo tem a funcionalidade esperada.
-
Clicar em Arquivo > Salvar como.
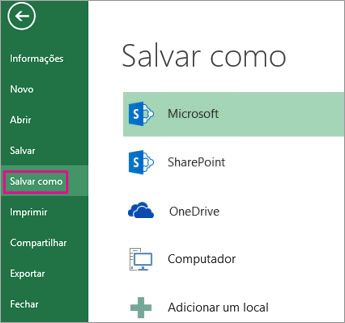
-
Em Salvar como, escolha o local onde deseja salvar a pasta de trabalho. Por exemplo, para salvar na área de trabalho ou em uma pasta em seu computador, clique em Computador.
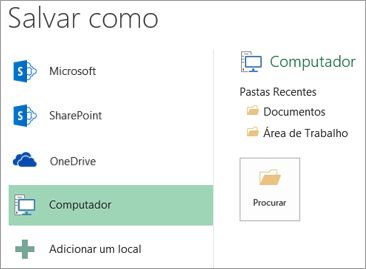
Dica: Para salvar seu local do OneDrive, clique em OneDrive e inscreva-se (ou entre). Para adicionar seus próprios locais na nuvem, como um local do Microsoft 365SharePoint ou OneDrive, clique em Adicionar um local.
-
Clique em Procurar para encontrar o local desejado na pasta Documentos.
Para escolher outro local no computador, clique em Área de Trabalho e selecione o local exato onde você quer salvar sua pasta de trabalho.
-
Na caixa Nome de arquivo, digite um nome para uma nova pasta de trabalho. Digite um nome diferente se você estiver criando uma cópia de uma pasta de trabalho existente.
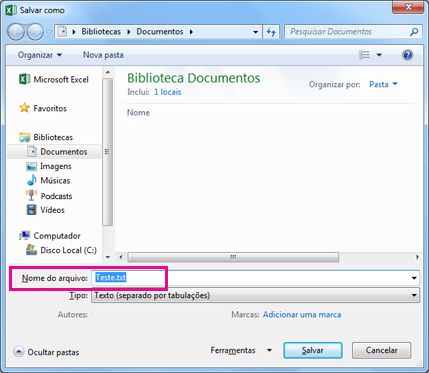
-
Para salvar a pasta de trabalho em um formato de arquivo diferente (como .xls ou .txt), na lista Salvar como tipo (sob a caixa Nome de arquivo), escolha o formato desejado.
-
Clique em Salvar.
Fixar seu local de salvamento favorito
Ao terminar de salvar a pasta de trabalho, você pode "fixar" o local de salvamento. Isso mantém o local disponível para que você possa usá-lo novamente para salvar outra pasta de trabalho. Se você costuma salvar arquivos na mesma pasta ou local, isso pode economizar muito tempo! Você pode fixar tantos locais quantos desejar.
-
Clique em Arquivo > Salvar Como.
-
Em Salvar como, escolha o local onde você salvou a pasta de trabalho pela última vez. Por exemplo, se você salvou a pasta de trabalho pela última vez na pasta Documentos em seu computador e quer fixar esse local, clique em Computador.
-
Em Pastas recentes à direita, aponte para o local que você deseja fixar. Uma imagem de tachinha


-
Clique na imagem para fixar essa pasta. Agora, a imagem aparece como fixada

Dica: Para desafixar um local, basta clicar na imagem de tachinha fixada

Transformar em AutoRecovery
O Excel salva automaticamente sua pasta de trabalho enquanto você está trabalhando nela, caso algo aconteça, como a energia que está saindo. Isso se chama AutoRecovery. Isso não é o mesmo que você salvar sua pasta de trabalho, portanto, não fique tentado a confiar em AutoRecovery. Salve sua pasta de trabalho com frequência. Mas Autorecovery é uma boa maneira de ter um backup, caso algo aconteça.
Verifique se a AutoRecuperação está ativada:
-
Clique em Arquivo > Opções.
-
Na caixa de diálogo Opções do Excel, clique em Salvar.
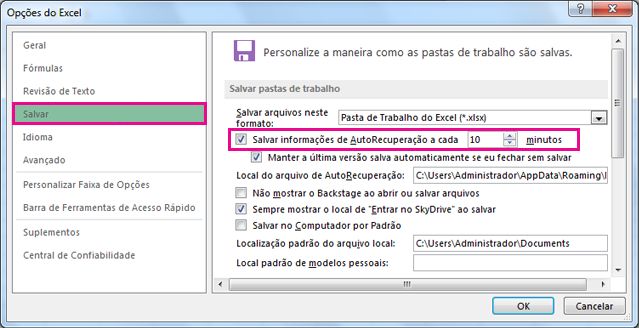
-
Em Salvar pastas de trabalho, certifique-se de As informações de Salvar AutoRecover a cada n minutos são verificadas.
-
Defina os minutos para estabelecer com que frequência o trabalho será salvo pelo Excel e clique em OK.










