A sala de reuniões do Lync Web App para o Lync 2013 fornece acesso rápido a todos os recursos de reunião, bem como muito espaço para ver os vídeos dos participantes e o conteúdo compartilhado da reunião. Você pode usar um mouse para navegar na sala de reunião ou usar gestos de toque se você estiver em um dispositivo de tela sensível ao toque.
Os ícones para acessar a maioria dos recursos de reunião estão perto da parte inferior da sala de reuniões e alguns estão na parte superior direita da sala de reuniões. Vamos começar com os que estão na parte inferior esquerda da sala.
Mensagens instantâneas
Você pode enviar mensagens instantâneas (IMs) aos participantes da reunião durante a reunião. No entanto, as mensagens serão enviadas a todos os participantes. Você não pode enviar Mensagens Instantâneas para participantes individuais. Selecione o botão da mensagem para abrir uma janela de Mensagens Instantâneas. Digite sua mensagem e selecione Enter para enviar a mensagem.
Para fechar a janela da Mensagem Instantânea, selecione novamente o botão da mensagem ou selecione o botão X na parte superior da janela. Para fixar a janela de Mensagem Instantânea do lado esquerdo da sala de reuniões, selecione a seta na parte superior da janela.
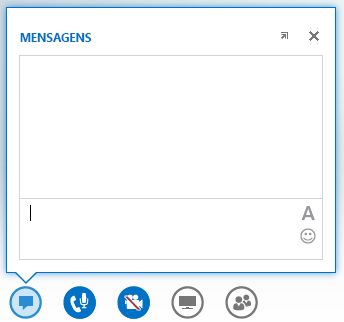
Para obter mais informações, consulte:
Controles de áudio
Se você está obtendo áudio da reunião através de seu computador seja de um microfone interno e alto-falantes ou fone de ouvido conectados ao computador, selecione o botão de telefone/microfone para acessar o menu de controles de áudio. Você pode desativar som/ativar som, colocar a chamada em espera, alterar o dispositivo de áudio e controlar o seu volume a partir deste menu.
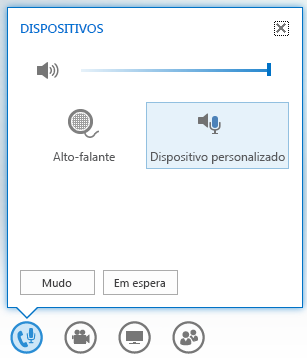
Para obter mais informações, consulte:
Adicionar áudio e vídeo a uma reunião do Lync Web App
Gerenciar as configurações de áudio e vídeo durante uma reunião
Controles de vídeo
Se a sua câmera estiver conectada e configurada, você pode optar por compartilhar seu vídeo com outros participantes da reunião para simular uma experiência de reunião pessoalmente. Selecione o botão da câmera para visualizar o vídeo. Se você gostaria de compartilhar seu vídeo, selecione Iniciar Meu Vídeo.
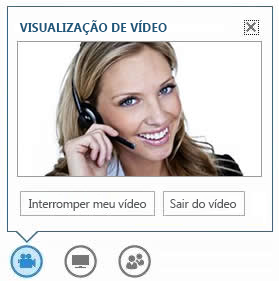
Para obter mais informações, consulte:
Adicionar áudio e vídeo a uma reunião do Lync Web App
Gerenciar as configurações de áudio e vídeo durante uma reunião
Compartilhar conteúdo
Se você for um apresentador na reunião, é possível compartilhar o conteúdo com os outros participantes. Selecione o botão do monitor, em seguida, selecione o tipo de conteúdo que deseja compartilhar da guia PRESENTE — a área de trabalho de seu PC, um programa aberto em seu PC, uma apresentação do PowerPoint, um quadro de comunicações em branco no qual todos os participantes podem escrever ou fazer uma enquete. Use a guia ONENOTE para acessar os blocos de anotações do OneNote compartilhados por usuários do Lync 2013 na reunião. Use a guia ANEXOS para enviar anexos aos participantes da reunião que eles podem baixar nos respectivos computadores.
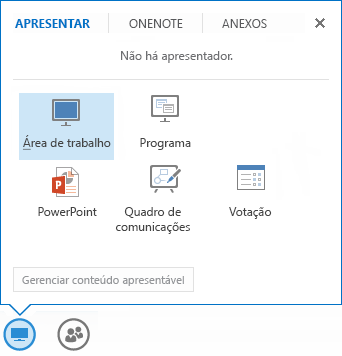
Para obter mais informações, consulte:
Compartilhar sua área de trabalho e programas do Lync Web App
Compartilhar uma apresentação do PowerPoint do Lync Web App
Gerenciar participantes
Se você for um apresentador, é possível gerenciar os privilégios de reunião dos participantes durante a reunião. Selecione o botão de Pessoas. Na guia PARTICIPANTES, você verá todos os apresentadores e participantes na reunião listados em grupos separados. Ao lado do nome de cada participante, você verá os ícones que indicam o status das funcionalidades de Mensagens Instantâneas, áudio, vídeo e compartilhamento. Para alterar o privilégio de um participante, clique com botão direito do mouse ou dê um toque duplo no nome de um participante para exibir as opções. Você poderá então escolher desativar som/ativar som, remover ou tornar o participante um apresentador.
Para fechar a janela, selecione o botão de Pessoas novamente ou selecione o botão X na parte superior da janela. Para fixar a janela do lado esquerdo da sala de reuniões, selecione a seta na parte superior da janela.
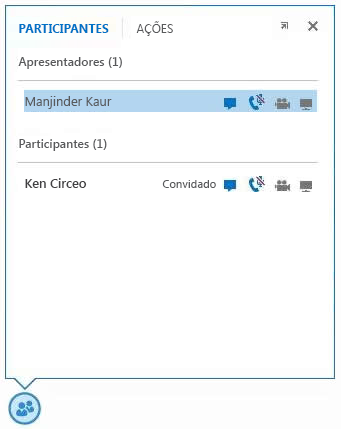
Para mais informações, consulte
Gerenciar as configurações de áudio, vídeo e do participante
Opções de layout
A parte da tela onde os vídeos ou as imagens estáticas dos participantes da reunião são exibidos é chamado de galeria. Para alterar o layout da galeria, selecione o botão Selecionar um Layout. Você pode escolher entre Modo de Exibição da Galeria , Modo de Exibição do Orador ou Modo de Exibição de Apresentação.
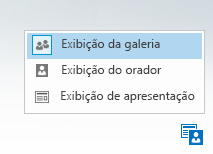
Também é possível aumentar o tamanho da janela da reunião. Selecione o botão Tela cheia 
Para mais informações, consulte
Gerenciar as configurações de áudio, vídeo e do participante
Opções de reunião
Selecione o botão Opções no canto superior direito da sala de reuniões. No menu exibido, selecione Opções para alterar as opções de reunião, Informações de Entrada da Reunião para obter detalhes da reunião, como o link para a Reunião do Lync, ID da conferência e assim por diante, e Ajuda para acessar a documentação e as informações sobre a versão do Lync Web App.
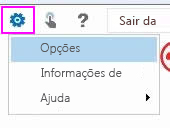
Para obter mais informações, consulte:
Opções de navegação
Selecione o botão de mão para alternar entre os modos de navegação de tela sensível ao toque e com mouse. Se você estiver usando o Lync Web App em um dispositivo de tela sensível ao toque, o modo de toque será ativado automaticamente.
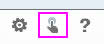
Precisa de ajuda?
Se você precisar de informações sobre um recurso no Lync Web App, selecione o botão de Ajuda para acessar a coleção completa da documentação online.
Sair do áudio
Para desligar apenas a parte de áudio do computador da reunião, selecione o botão Desligar 
Sair de uma reunião
Para sair da reunião definitivamente, selecione o botão Sair da Reunião. Na caixa de diálogo exibida, clique em OK para confirmar que você deseja sair da reunião.










