Exibição de layout e design são as duas exibições nas quais você pode fazer alterações de design em formulários e relatórios no Microsoft Access. Embora você possa usar um dos dois modo de exibição para executar muitas das mesmas tarefas de design, determinadas tarefas são mais fáceis de executar em um modo de exibição do que no outro. Por exemplo, o layout funciona melhor quando você precisa alterar a aparência de um relatório porque você pode reorganizar campos, alterar seus tamanhos ou aplicar um estilo personalizado durante a exibição dos dados. Por outro lado, com a exibição Design, você pode formatar independentemente todas as áreas do formulário ou relatório. Por exemplo, você pode adicionar caixas de texto que exibem a data e a hora em que você publicou um relatório. Para facilitar o layout da tabela de formulários Web em HTML, as alterações de design em formulários e relatórios em um banco de dados da Web do Access só podem ser feitas no layout. Outro aspecto é o recurso de layout no Access 2010 que permite dividir colunas e células semelhantes a tabelas. Os layouts facilitam a alinhamento dos controles. Saber quando selecionar a exibição layout sobre o design pode ajudá-lo a projetar seus formulários e relatórios com mais facilidade. Este artigo fornece uma visão geral dos dois pontos de exibição e explica quando usar o layout.
Neste artigo
Visão geral
Um bom motivo para selecionar o layout para alterações de design é que ele oferece uma exibição mais orientada visualmente do que o design. Você pode usar o layout para fazer muitas alterações de design comuns enquanto você visualiza dados em um formulário ou relatório. No layout, cada controle no formulário exibe dados reais, o que o torna uma exibição muito útil para definir o tamanho dos controles ou executar tarefas que afetam a aparência visual e a usabilidade do formulário. Por exemplo, adicione um campo arrastando um nome de campo do novo painel lista de campos ou alterando propriedades usando a folha de propriedades.
O modo de exibição de layout também oferece layouts de design aprimorados — grupos de controles que você pode ajustar como um para que você possa facilmente reorganizar campos, colunas, linhas ou layouts inteiros. Você também pode remover um campo ou adicionar formatação facilmente no layout.
No entanto, algumas tarefas não podem ser executadas no layout e exigem que você alternar para o design. Em determinadas situações, o Access exibe uma mensagem dizendo que você deve alternar para Design para fazer uma alteração específica.
A exibição de design mostra uma exibição mais detalhada da estrutura do formulário. Por exemplo, você pode ver as seções Header, Detail e Footer para o formulário. No entanto, você não poderá ver os dados subjacentes ao fazer alterações de design no design.
Você pode achar mais fácil trabalhar na exibição Design para executar determinadas tarefas, como:
-
Adicionando uma variedade de controles a um formulário, como rótulos, imagens, linhas e retângulos.
-
Editar fontes de controle de caixa de texto nas caixas de texto, sem usar a folha de propriedades.
-
Resizing form sections, such as the Form Header or the Detail section.
-
Alterar determinadas propriedades de formulário que não podem ser alteradas no modo layout (como Modo de Exibição Padrão ou Permitir Modo de Exibição de Formulário).
Usar o modo Layout
Uma conveniência que não está disponível na exibição Design, mas possível no layout, é que você pode exibir os dados enquanto faz alterações de design. Essa opção facilita o tamanho dos controles com mais precisão.
Abrir um formulário ou relatório no layout
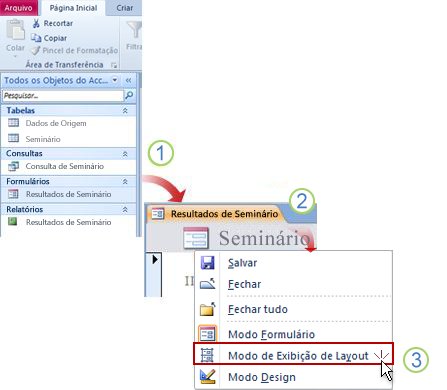
1. No Painel de Navegação, clique duas vezes em um formulário ou relatório.
2. Clique com o botão direito do mouse na guia documento.
3. Clique em Layout View.
Fazer alterações rápidas no design usando o layout
-
Reorganize simultaneamente todos os controles ou rótulos em uma coluna: Selecione um único controle ou rótulo e arraste-o para um tamanho obrigatório.
-
Alterar o tipo de fonte, a cor da fonte ou o alinhamento de texto: Selecione um rótulo, clique na guia Formatar e use os comandos disponíveis.
-
Formatar vários rótulos ao mesmo tempo: Pressione CTRL e selecione vários rótulos e aplique os formatos necessários.
Usar layouts para criar um formulário ou relatório de aparência profissional
Os layouts são guias que ajudam você a alinhar e ressarcar controles em formulários e relatórios e estão disponíveis em exibições de Layout e Design. Essas grades de layout facilitam o alinhamento de vários controles horizontal ou verticalmente. No Access 2010, a formatação com layouts é necessária para formulários e relatórios publicados na Web.
Observação: O uso de layouts é opcional se você estiver criando um banco de dados de área de trabalho que só será aberto usando o Access. No entanto, se você planeja publicar o banco de dados em um servidor do SharePoint e usá-lo em um navegador, deverá usar layouts em todos os formulários e relatórios que deseja usar no navegador.
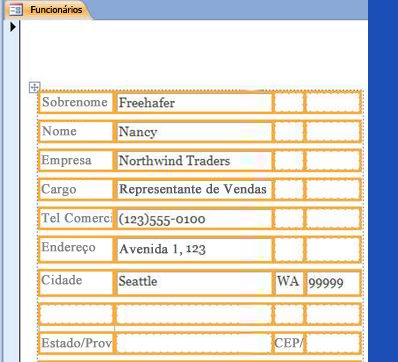
Para saber mais sobre como usar layouts, consulte recursos na seção Informações adicionais deste artigo.
Usar o layout para projetar formulários e relatórios da Web
Como o design não está disponível para projetar objetos de banco de dados da Web, o Access 2010 abre formulários da Web e relatórios da Web no layout.
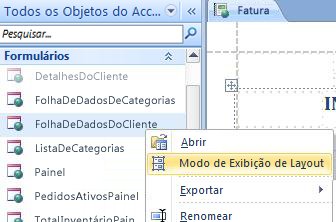
Dica: Você pode identificar um objeto Web pelo ícone de bola verde.
Você pode usar formulários da Web para inserir e editar dados no banco de dados da Web. Os formulários Da Web também são úteis para revisar dados. Os formulários Web são executados no navegador, ajudando a otimizar o desempenho. Quando você abre um formulário, o navegador recupera os dados necessários do servidor do SharePoint. Use relatórios para revisar ou imprimir dados do banco de dados da Web. Quando você abre um relatório da Web, o navegador recupera os dados necessários do servidor do SharePoint. Para fazer alterações de design em um formulário da Web ou relatório, você deve abrir o objeto no Access.
Para obter informações sobre como criar um formulário ou relatório da Web, consulte o artigo Criar um banco de dados do Access para compartilhar na Web.
Informações adicionais
Atalhos de teclado: Você pode usar os seguintes atalhos de teclado para formatar seus formulários e relatórios:
-
Para mover a seleção entre células, use a tecla Tab ou pressione Teclas Shift e Tab.
-
Para reorganizar controles, pressione Teclas shift e seta no teclado.
-
Para mover um controle para uma célula diferente, pressione teclas ALT e seta.
Para saber mais sobre como usar diferentes exibições, consulte artigo: Qual modo de exibição devo usar: modo de layout ou modo de design?










