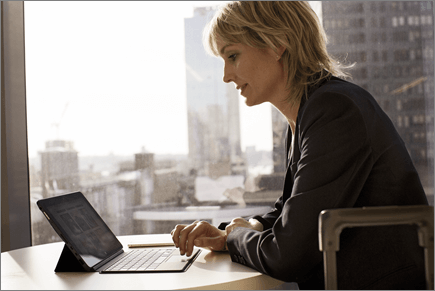Trabalhando offline com o OneDrive
O aplicativo OneDrive para Windows
-
Instale a versão do Windows do aplicativo Sincronização do OneDrive.
-
Selecione o botão Iniciar, procure OneDrive e abra-o.
-
Quando a Configuração do OneDrive iniciar, insira sua conta corporativa ou de estudante e selecione Entrar.
Observação: Se você já tiver uma conta inscrevida no OneDrive e quiser adicionar outra conta, selecione o ícone de nuvem OneDrive na área de notificação da barra de tarefas do Windows, selecione Mais > Configurações > Conta > Adicionar uma conta e entre.
Pastas de PC importantes (backup automático)
Você pode fazer backup de arquivos importantes do computador em OneDrive como seus arquivos Desktop, Documentos e Imagens.
-
Abra as configurações do OneDrive (selecione o ícone da nuvem do OneDrive na área de notificação e, em seguida, selecione o ícone Ajuda e Configurações do OneDrive e Configurações).
-
Acesse a guia Sincronizar e fazer backup.
-
Selecione Gerenciar Backup.
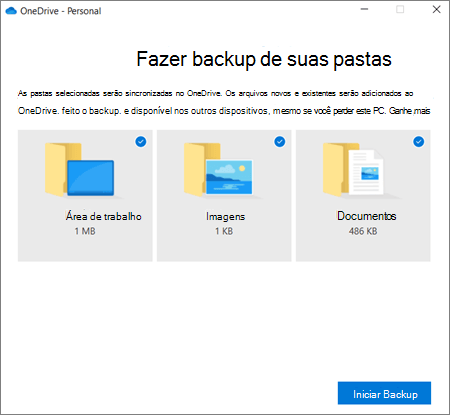
Ativar os Arquivos Sob Demanda
OneDrive permite que você salve espaço em seu dispositivo apenas fazendo arquivos online. No entanto, para arquivos-chave, ative arquivos sob demanda para manter arquivos em seu disco rígido e usar offline (ele será sincronizado quando você estiver novamente online).
-
Abra as configurações do OneDrive (selecione o ícone da nuvem do OneDrive na área de notificação e, em seguida, selecione o ícone Ajuda e Configurações do OneDrive e Configurações).
-
Acesse a guia Sincronizar e fazer backup e expanda as Configurações avançadas.
-
Em Arquivos Sob Demanda, selecione Liberar espaço em disco ou Baixar todos os arquivos .
Em Explorador de Arquivos, você pode marcar um arquivo ou pasta para uso offline ou como somente online clicando com o botão direito do mouse no item e selecione Manter sempre neste dispositivo ou Liberar espaço.
O aplicativo OneDrive para Mac
-
Importante: Se você estiver usando o aplicativo OneDrive Mac Store, desinstale-o antes de instalar o build mais recente do aplicativo de área de trabalho OneDrive.
-
Inicie OneDrive pressionando cmd+ Space para iniciar uma consulta do Spotlight e digite OneDrive. Isso inicia a instalação do OneDrive.
-
Insira sua conta corporativa ou de estudante e clique em Entrar.
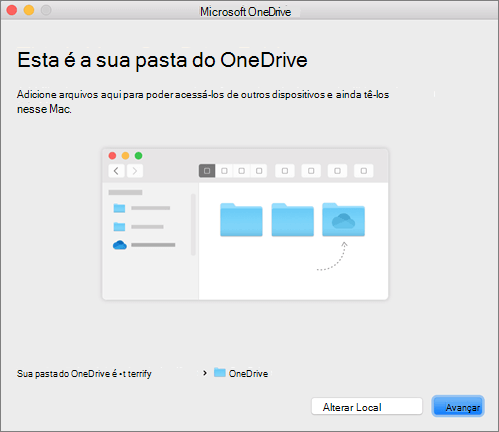
Pastas de PC importantes (backup automático)
Você pode fazer backup de arquivos importantes do computador em OneDrive como seus arquivos Desktop, Documentos e Imagens.
-
Clique no ícone da nuvem do OneDrive na Barra de menus, clique nos três pontos para abrir o menu e selecione Preferências.
-
Vá para a guia Fazer backup.
-
Selecione Gerenciar Backup.
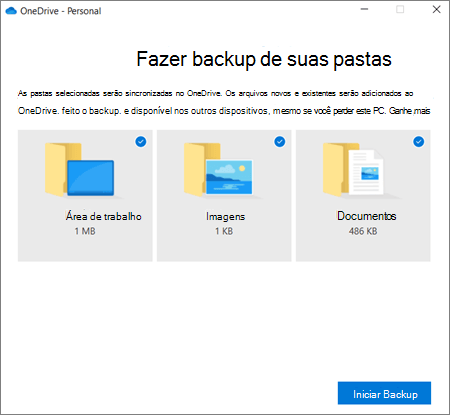
Ativar os Arquivos Sob Demanda
OneDrive permite que você salve espaço em seu dispositivo apenas fazendo arquivos online. No entanto, para arquivos-chave, ative arquivos sob demanda para manter arquivos em seu disco rígido e usar offline (ele será sincronizado quando você estiver novamente online).
-
Clique no ícone da nuvem do OneDrive na Barra de menus, clique nos três pontos para abrir o menu e selecione Preferências.
-
Vá para a guia Preferências.
-
Em Arquivos Sob Demanda, selecione Baixar arquivos conforme você os usa ou Baixar todos os arquivos agora.
No Finder, você pode marcar um arquivo ou pasta para uso offline ou como somente online clicando com o botão direito do mouse no item e selecione Manter Sempre neste dispositivo ou Liberar espaço.
Ajuda e treinamento do OneDrive