Observação: Desejamos fornecer o conteúdo da Ajuda mais recente no seu idioma da forma mais rápida possível. Esta página foi traduzida de forma automatizada e pode conter imprecisões ou erros gramaticais. Nosso objetivo é que este conteúdo seja útil para você. As informações foram úteis? Dê sua opinião no final desta página. Aqui está o artigo em inglês para facilitar a referência.
Você pode usar o Word em seu tablet Android, iPad ou tablet do Windows para selecionar e formatar texto, altere o espaçamento entre parágrafos e, alterar o recuo e adicionar listas. Você também pode usar o menu Editar para recortar, copiar, colar e excluir o texto que você selecionou.
Em seu tablet Android
Você pode selecionar palavras, frases ou parágrafos.
-
Para selecionar uma palavra, dê um toque duplo-lo.
-
Para selecionar um grupo de palavras ou um bloco de texto, selecione a primeira palavra e, em seguida, arraste as alças (

-
Para selecionar um parágrafo, toque triplo-lo.
-
Mudar a fonte: Selecione algum texto e, em seguida, toque em caixa de nome da fonte. Escolha uma fonte na lista suspensa.
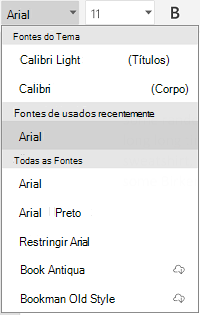
-
Alterar o tamanho da fonte: Selecione algum texto, toque na caixa Tamanho da fonte e, em seguida, escolha um tamanho na lista suspensa.
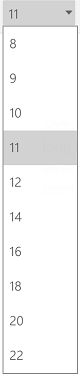
-
Alterar a cor da fonte: Toque no ícone de cor da fonte e escolha uma cor.
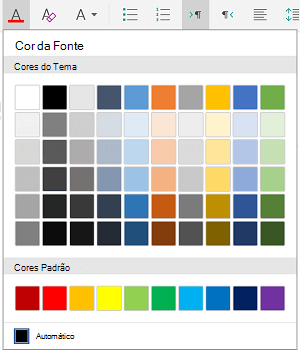
-
Adicionar negrito, itálico, sublinhado ou tachado: Selecione algum texto e, em seguida, toque no ícone apropriado para aplicar a formatação.
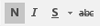
-
Realçar texto: Selecione algum texto, toque no ícone do realce e escolha uma cor de realce.
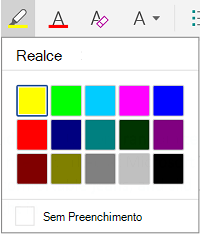
-
Aplicar um estilo: Selecione algum texto, toque no ícone de estilo e selecione na lista de estilos definidos.
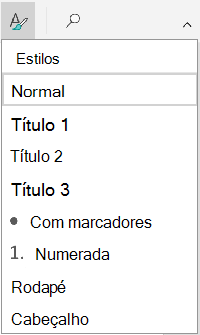
Observações:
-
Se você estiver usando seu dispositivo no modo retrato, muitas das opções de formatação aparecerão no menu fonte.
-
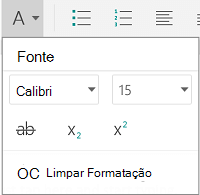
-
-
Remover formatação: selecione o texto com a formatação que você deseja remover e, em seguida, toque no ícone Limpar Formatação (

-
Adicionar subscrito ou sobrescrito: selecione o texto que você deseja tornar subscrito ou sobrescrito, toque no ícone fonte e selecione subscrito ou sobrescrito.

-
Adicionar marcadores ou listas numeradas: selecione o texto e toque o marcador ou o ícone de lista numerada.
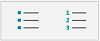
Você pode selecionar um estilo de marcador ou numeração.
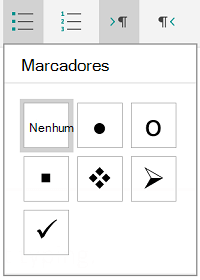
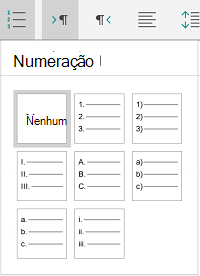
-
Recuar um parágrafo: Toque em qualquer lugar no parágrafo e, em seguida, toque no ícone de recuo ou o ícone de recuo negativo.

-
Alinhar o texto: Toque no texto e, em seguida, toque no ícone de alinhamento para alinhar texto à esquerda, centro, direito, ou justificado.
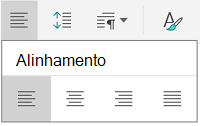
-
Espaçamento entre linhas: para adicionar ou remover espaço antes ou depois de uma linha ou parágrafo, toque em seu texto, toque no ícone de espaçamento e faça sua seleção.
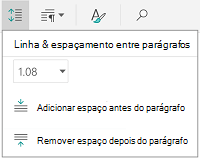
-
Inserir ou remover guias: Toque no local onde deseja que a guia para ser localizado, toque no ícone de tabulação e, em seguida, toque na guia Inserir ou remover o ícone de guia.
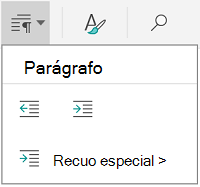
Para recuar apenas a primeira linha ou usar um recuo deslocado, toque no ícone de tabulação do parágrafo, toque em Recuo especial e faça sua seleção.
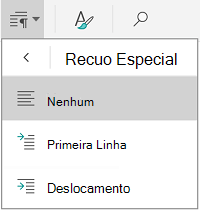
Você também pode selecionar opções de formatação no menu Editar.

-
Recortar e colar ou copiar e colar: Selecione algum texto, toque no ícone de tesoura ou no ícone de cópia, toque para selecionar um novo local e depois toque no ícone da área de transferência. Toque na seta ao lado da área de transferência para ver o menu de colagem. Você pode selecionar Colar, Manter formatação original,Manter somente texto ou Formato de colagem.
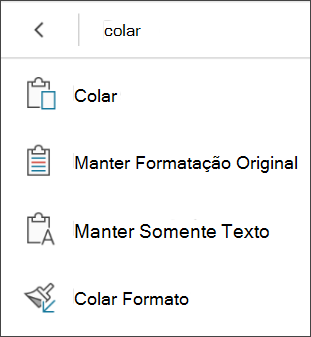
Em seu iPad
Você pode selecionar palavras, frases ou parágrafos.
-
Para selecionar uma palavra, dê um toque duplo-lo.
-
Para selecionar um grupo de palavras ou um bloco de texto, selecione a primeira palavra e, em seguida, arraste as alças (

-
Para selecionar um parágrafo, toque triplo-lo.
Você pode usar as opções de formatação disponíveis na guia página inicial para formatar o texto.
Dica: Use os voltar e Avançar setas na guia página inicial para desfazer ou refazer uma alteração.
-
Mudar a fonte: Selecione algum texto e, em seguida, toque em caixa de nome da fonte. Escolha uma fonte na lista suspensa.
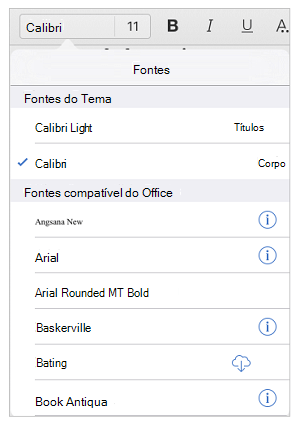
-
Alterar o tamanho da fonte: Selecione algum texto, toque na caixa Tamanho da fonte e, em seguida, escolha um tamanho na lista suspensa.
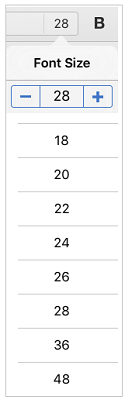
-
Adicionar negrito, itálico ou sublinhado: Selecione algum texto e, em seguida, toque no ícone apropriado para aplicar a formatação.
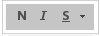
-
Adicionar uma formatação especial: para adicionar formatação como tachado ou subscrito, selecione algum texto e, em seguida, toque no ícone de formatação.
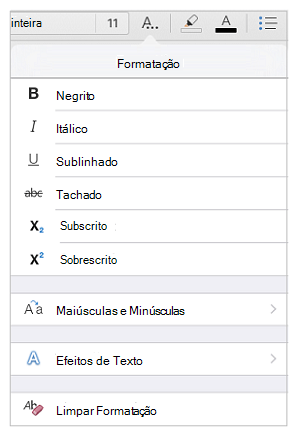
Você também pode escolher entre as opções de maiusculas ou efeitos especiais de texto, e você pode limpar formatação.
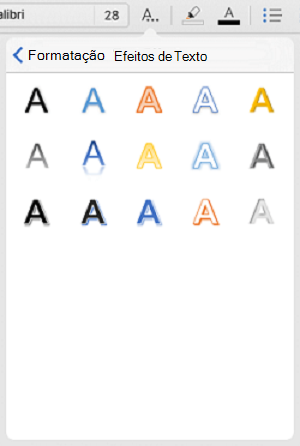
-
Realçar texto: Selecione algum texto, toque no ícone do realce e escolha uma cor de realce.

-
Alterar a cor da fonte: Toque no ícone de cor da fonte e escolha uma cor.
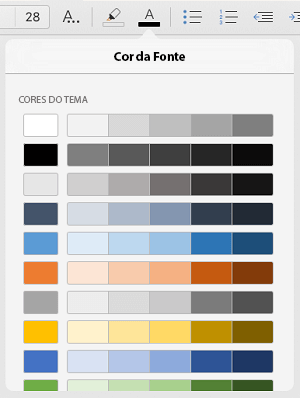
-
Aplicar um estilo: para selecionar um estilo de texto, toque no ícone de estilo e, em seguida, selecione na lista de estilos definidos.
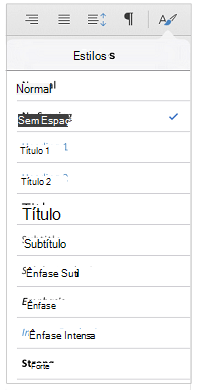
-
Adicionar marcadores ou listas numeradas: Toque no texto e depois o marcador ou o ícone de lista numerada.
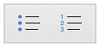
Você pode selecionar um estilo de marcador ou numeração.
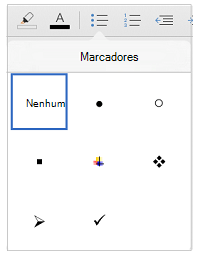
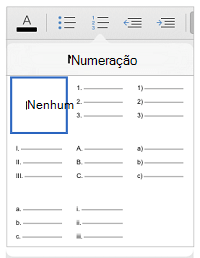
-
Recuar um parágrafo: Toque no texto e, em seguida, toque no ícone de recuo para mover o texto para a direita. Toque no ícone de recuo negativo para mover o texto à esquerda.
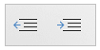
-
Alinhar o texto: Toque no texto e, em seguida, toque no ícone apropriado para alinhar o texto à esquerda, direita, centro, ou justificado.
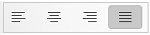
-
Alterar o espaçamento entre linhas: Toque em qualquer lugar no parágrafo e, em seguida, toque no ícone de espaçamento de linha. Escolha uma opção de espaçamento.
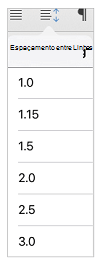
Você também pode selecionar opções de formatação no menu Editar.

-
Recortar e colar ou copiar e colar: Selecione algum texto, toque em Recortar ou Copiar, toque para selecionar um novo local e, em seguida, cole.
-
Copie a formatação: selecione o texto com a formatação que você deseja usar, toque em Copiar, selecione o texto que você deseja formatar e, em seguida, toque em Colar formato.
-
Excluir texto: selecione o texto que você deseja remover e, em seguida, toque em Excluir.
-
Procurar uma definição: selecione uma palavra e, em seguida, toque em Definir.
-
Adicionar um comentário: selecione o texto, toque em Novo comentário e, em seguida, digite seu comentário na caixa de comentário.
-
Adicionar guias e quebras de linha: Toque no local onde você deseja a quebra de linha ou tabulação, toque em Inserir e, em seguida, toque em guia ou Quebra de linha no menu de contexto.
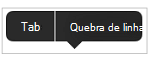
Em seu tablet do Windows 10
-
Para selecionar uma palavra, dê um toque duplo-lo.
-
Para selecionar um grupo de palavras ou um bloco de texto, selecione a primeira palavra e, em seguida, arraste as alças (

-
Para selecionar um parágrafo, toque triplo-lo.
Você pode usar as opções de formatação disponíveis na guia página inicial para formatar o texto.
-
Mudar a fonte: Selecione algum texto e, em seguida, toque em caixa de nome da fonte. Escolha uma fonte na lista suspensa.
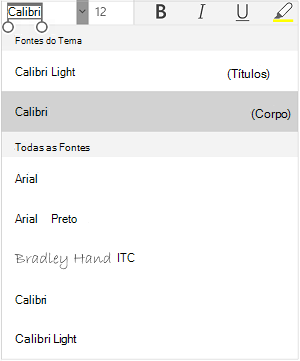
-
Alterar o tamanho da fonte: Selecione algum texto, toque na caixa Tamanho da fonte e, em seguida, escolha um tamanho na lista suspensa.
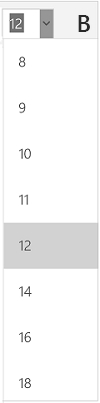
-
Adicionar negrito, itálico ou sublinhado: Selecione algum texto e, em seguida, toque no ícone apropriado para aplicar a formatação.

-
Realçar texto: Selecione algum texto, toque no ícone do realce e escolha uma cor de realce.
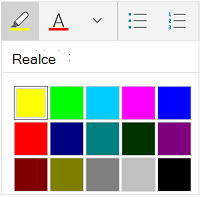
-
Alterar a cor da fonte: Toque no ícone de cor da fonte e escolha uma cor.
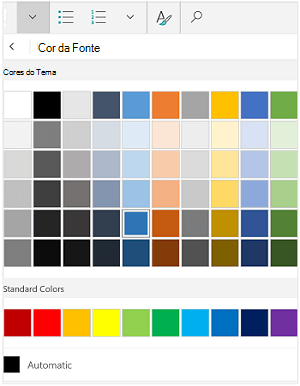
-
Adicionar Tachado: selecione o texto e, em seguida, toque na seta para baixo. Toque no ícone de tachado no menu fonte .
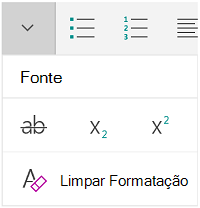
-
Remover formatação: selecione o texto com a formatação que você deseja remover e, em seguida, toque na seta para baixo. Toque em Limpar formatação no menu fonte.
-
Adicionar subscrito ou sobrescrito: Selecione algum texto, toque na seta para baixo e selecione subscrito ou sobrescrito no menu fonte
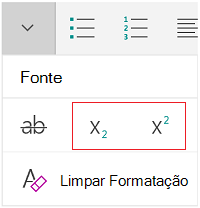
Observações:
-
Se você estiver usando seu dispositivo no modo retrato, muitas das opções de formatação aparecerão no menu fonte.
-
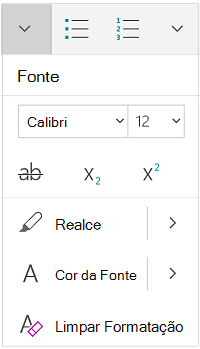
-
-
Aplicar um estilo: Selecione algum texto, toque no ícone de estilo e selecione na lista de estilos definidos.
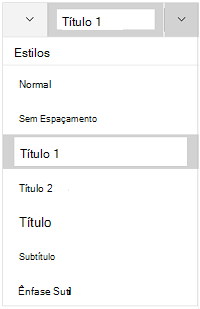
-
Adicionar marcadores ou listas numeradas: selecione o texto e toque o marcador ou o ícone de lista numerada.
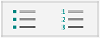
Você pode selecionar um estilo de marcador ou numeração.
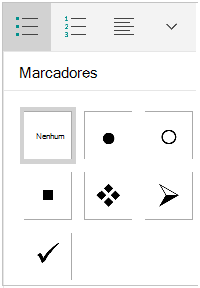
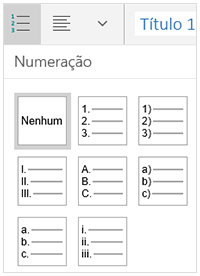
-
Recuar um parágrafo: Toque em qualquer lugar no parágrafo e, em seguida, toque no ícone de recuo ou o ícone de recuo negativo.

-
Alinhar o texto: Toque no texto e, em seguida, toque no ícone de alinhamento para alinhar texto à esquerda, centro, direito, ou justificado.
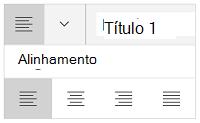
-
Espaçamento entre linhas: para adicionar ou remover espaço antes ou depois de uma linha ou parágrafo, toque na seta e selecione as opções de espaçamento.
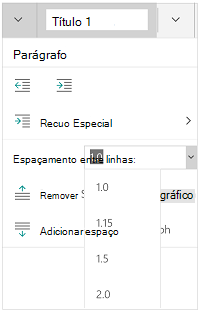
-
Inserir ou remover guias: Toque no local onde deseja que a guia para ser localizado, toque no ícone de guia de parágrafo e, em seguida, toque na guia Inserir ou remover o ícone de toque.
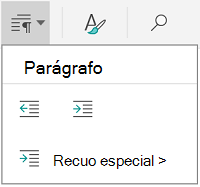
Para recuar apenas a primeira linha ou usar um recuo deslocado, toque no ícone de tabulação do parágrafo, toque em Recuo especial e faça sua seleção.
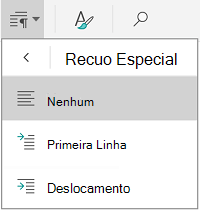
Você também pode selecionar opções de formatação no menu Editar.

-
Recortar e colar ou copiar e colar: Selecione algum texto, toque no ícone de tesoura para recortar o texto ou o ícone de cópia para copiar o texto, toque em um novo local e, em seguida, toque no ícone de área de transferência. Toque na seta ao lado da área de transferência para ver o menu de colagem. Você pode selecionar Colar, Manter formatação original,Manter somente texto ou Formato de colagem.
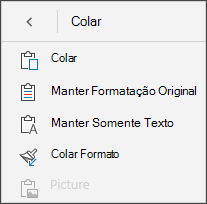
-
Procurar uma definição: selecione uma palavra e, em seguida, toque em Pesquisa inteligente.










