Usar a Leitura Avançada no Word
Suporte à leitura e à escrita usando Leitura Avançada para personalizar como os documentos do Word aparecem enquanto você lê e edita. Leitura Avançada fornece opções para uma experiência confortável e fácil de processar, permitindo que você ouça o texto lido em voz alta ou ajuste como o texto aparece modificando o espaçamento, a cor e muito mais.
Procurando mais opções para ouvir seus documentos do Word? Confira Ouvir seus documentos do Word para obter mais informações.
Escolha a versão do Word que você está usando abaixo:

Dica: O vídeo não está no seu idioma? Experimente selecionar Legendas ocultas 
Neste tópico
Use a Leitura Avançada na área de trabalho do Word
-
Abra seu documento do Word.
-
Selecione a guia Exibir e selecione Leitura Avançada

-
Escolha as opções da Leitura Avançada que funcionam para você na faixa de opções.
-
Depois de clicar no documento do Word para ler ou editar, a faixa de opções da Leitura Avançada será minimizada. Para tornar a faixa de opções visível para que você possa alterar as configurações da Leitura Avançada ou fechar a Leitura Avançada, selecione ... na parte superior da tela.
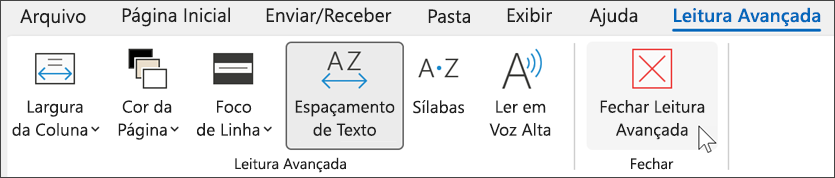
Largura da Coluna altera o comprimento da linha para melhorar o foco e a compreensão.
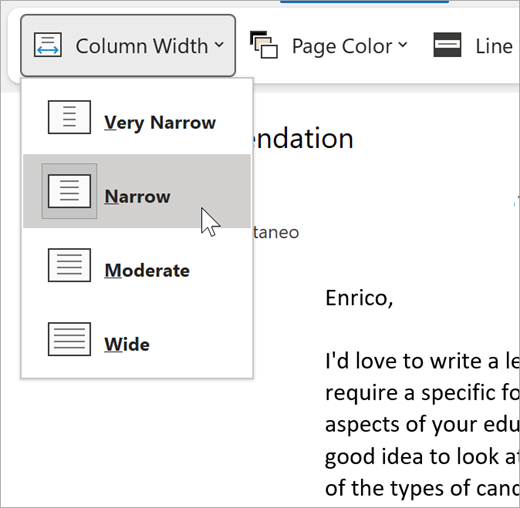
ACor da Página pode facilitar a digitalização do texto com menos cansaço visual.
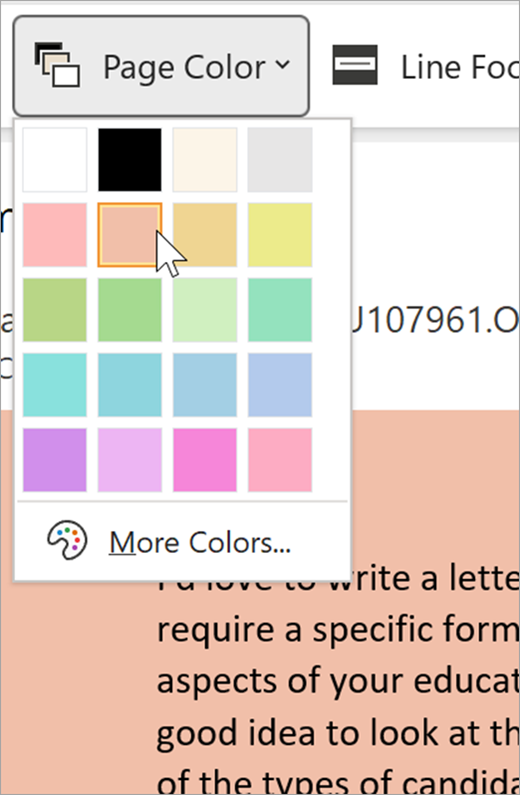
OFoco de Linha remove as distrações para que você possa percorrer um documento linha por linha. Ajuste o foco para colocar uma, três ou cinco linhas em exibição de cada vez.
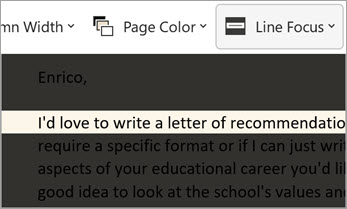
Espaçamento do Texto aumenta o espaçamento entre palavras, caracteres e linhas.
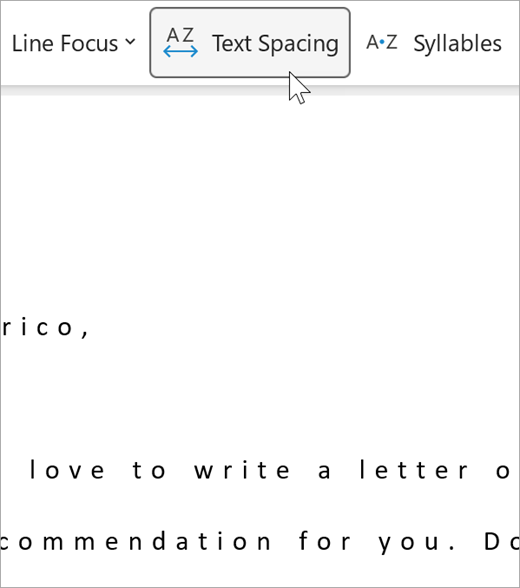
Sílabas mostra as pausas entre as sílabas, para melhorar o reconhecimento e a pronúncia das palavras.
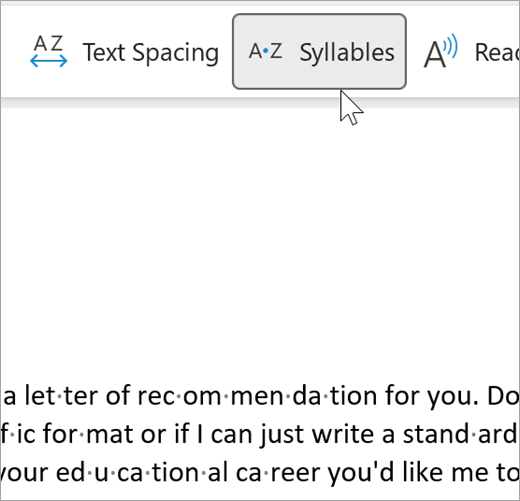
Ler em Voz Alta destaca cada palavra enquanto lê seu documento para você.
-
Selecione o ícone Configurações e:
-
Arraste o controle Velocidade de leitura para ajustar a velocidade da leitura. Mova para a direita para aumentar a velocidade e para a esquerda para diminuí-la. Pressione Reproduzir para ouvir as diferentes velocidades.
-
Use o menu suspenso Seleção de Voz para escolher diferentes vozes para o leitor. Selecione a voz e pressione Reproduzir para ouvi-la.
-
-
Selecione X para fechar Ler em Voz Alta
Dica: Vá diretamente para Ler em Voz Alta clicando com o botão direito do mouse em qualquer lugar do documento e selecionando Ler em Voz Alta.
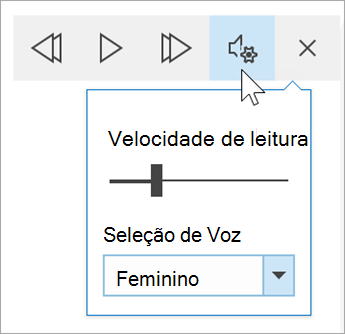
Configurações de idioma
Para alterar o idioma do leitor imersivo, selecione Revisar, Linguagem e, em seguida, Linguagem, e selecione Definir Linguagem de Prova. Você pode selecionar um idioma a partir daí.
Recursos adicionais:
Fechar Leitura Avançada
Selecione a guia Exibir, selecione Leitura Avançada e selecione Fechar Leitura Avançada.
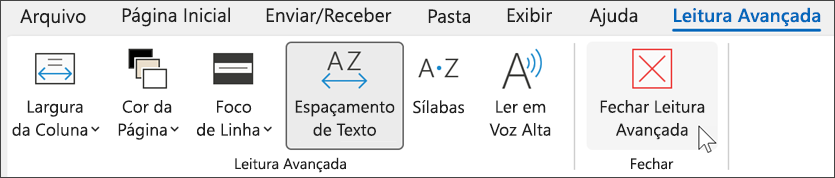
Atalhos de teclado para Ler em Voz Alta
Iniciar ou sair Ler em Voz Alta: Ctrl+Alt+Espaço
Pausar ou reproduzir Ler Tudo: Ctrl+Barra de espaços
Acelerar a velocidade de leitura: Alt+Direita
Diminuir a velocidade de leitura: Alt+Seta para a Esquerda
Leia o parágrafo anterior: Ctrl+Seta para a Direita
Leia o próximo parágrafo: Ctrl+Seta para a Esquerda
Use a Leitura Avançada no Word para macOS
Vá para Exibir > Ferramentas de Aprendizagem e selecione suas opções:
-
Largura da Coluna altera o comprimento da linha para melhorar o foco e a compreensão.
-
A Cor da Página pode facilitar a digitalização do texto com menos cansaço visual.
-
Espaçamento do Texto aumenta o espaçamento entre palavras, caracteres e linhas.
-
Sílabas mostra as pausas entre as sílabas, para melhorar o reconhecimento e a pronúncia das palavras.
-
Ler em Voz Alta permite ouvir o documento conforme cada palavra é destacada.
Observação: Use os controles de reprodução para iniciar e parar a narração, alterar a velocidade da leitura e alternar entre as vozes de leitura.
Neste tópico
Usar a Leitura Avançada no Word para a Web
-
Selecione Exibir e Leitura Avançada. Seu documento será aberto em um formato de tela inteira.
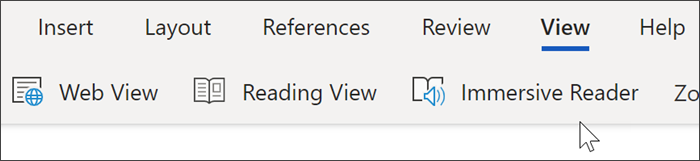
Usar a Leitura Avançada
Assim que seu documento for aberto na Leitura Avançada, você pode fazer um ou mais dos seguintes, dependendo de como deseja se concentrar no conteúdo do seu documento:
-
Para ouvir os parágrafos sendo lidos para você, selecione o botão Reproduzir.
-
Para ouvir de um certo ponto em sua página, selecione essa palavra.
Opções de Voz
Selecione o ícone de engrenagem para abrir Configurações de Voz.
O controle deslizante de Velocidade da Voz controla a velocidade de reprodução do leitor.
-
SelecioneVelocidade da Voz e arraste o controle para a direita ou para a esquerda. Mova para a direita para aumentar a velocidade e para a esquerda para diminuí-la.
-
Selecione sua preferência de voz Masculina ou Feminina.
-
Pressione Reproduzir para ouvir as diferentes velocidades e vozes.
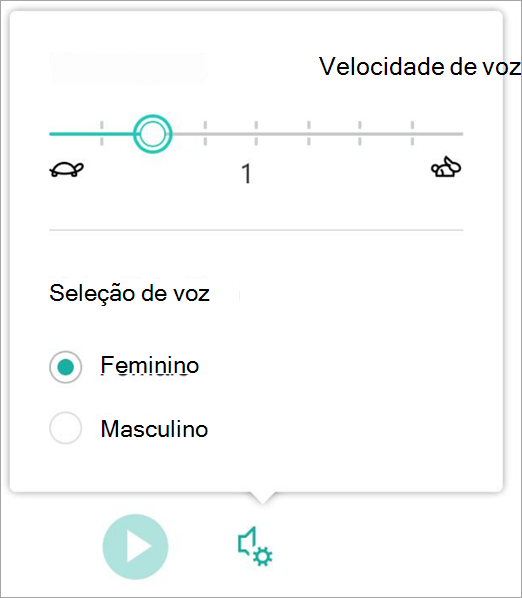
Opções de texto
Você pode alterar a aparência do seu documento, usando as Opções de Texto. As escolhas que você faz nas opções de texto podem ajudar a remover a distração visual e melhorar a legibilidade do texto.
O menu Opções de Texto permite:
-
Alterar o tamanho do texto
-
Diminuir a confusão entre as letras
-
Alterar a fonte
-
Alterar a cor do plano de fundo
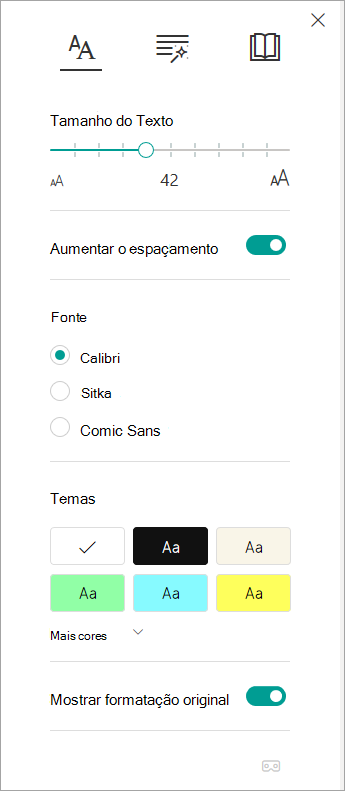
Classe Gramatical
Classe Gramatical controla a gramática, destacando e ajudando os leitores a entenderem frases complexas.
-
Para usar, selecione Classe Gramatical (parece com três livros).
-
Escolha o que destacar:
-
Sí la bas divide palavras mostrando pequenos pontos entre sílabas.
-
Em Classe Gramatical, ative Substantivos, Verbos ou Adjetivos para destacar cada substantivo, verbo ou adjetivo na página em uma cor que corresponde à cor do rótulo.
-
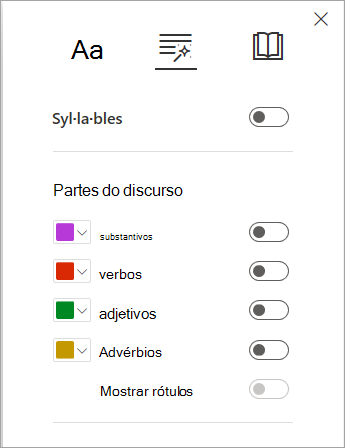
Preferências de leitura
-
Foco de Linha permite que os leitores limitem o foco de sua experiência de leitura, destacando conjuntos de uma, três ou cinco linhas dentro do material escolhido na Leitura Avançada.
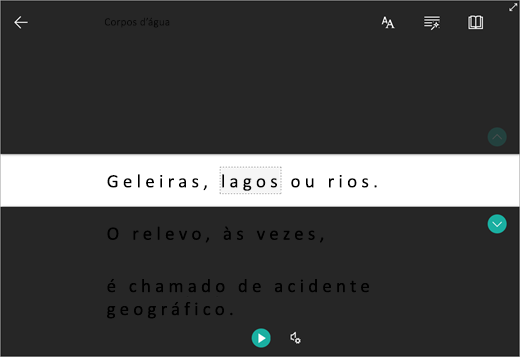
-
ODicionário de Imagens oferece a capacidade de clicar em qualquer palavra e exibir suporte visual. Você também pode ouvir a palavra lida em voz alta.
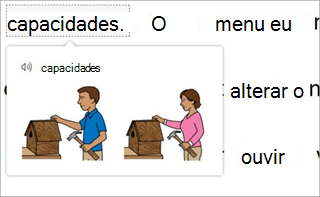
-
Traduzir permite que você exiba uma palavra selecionada ou o documento inteiro em seu idioma preferido.
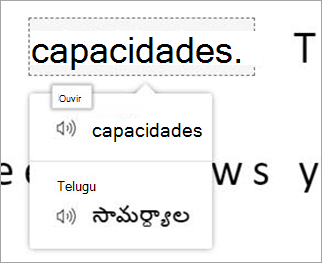
-
OTreinador de Leitura permite que você pratique a leitura em voz alta, fornece um relatório sobre sua velocidade e precisão de leitura e, em seguida, identifica as cinco palavras com as quais você teve mais dificuldade e fornece uma oportunidade de praticar as palavras novamente.
Use as opções para ajustar suas preferências de leitura.
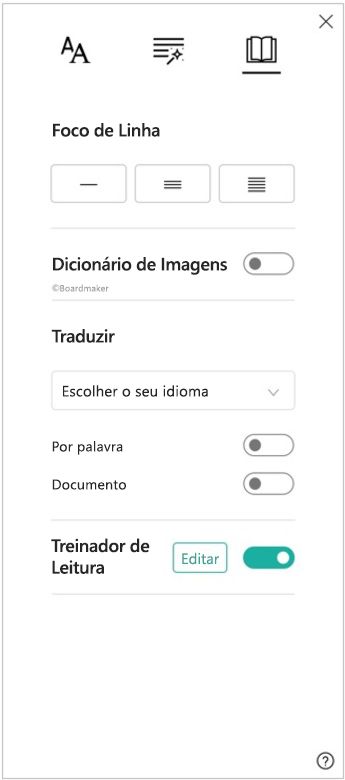
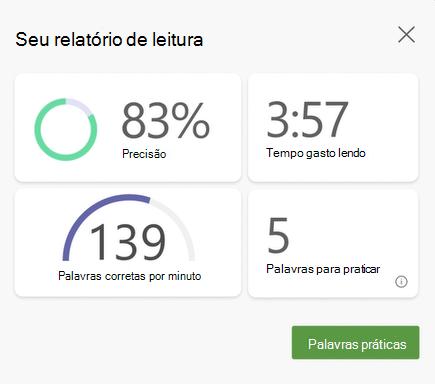
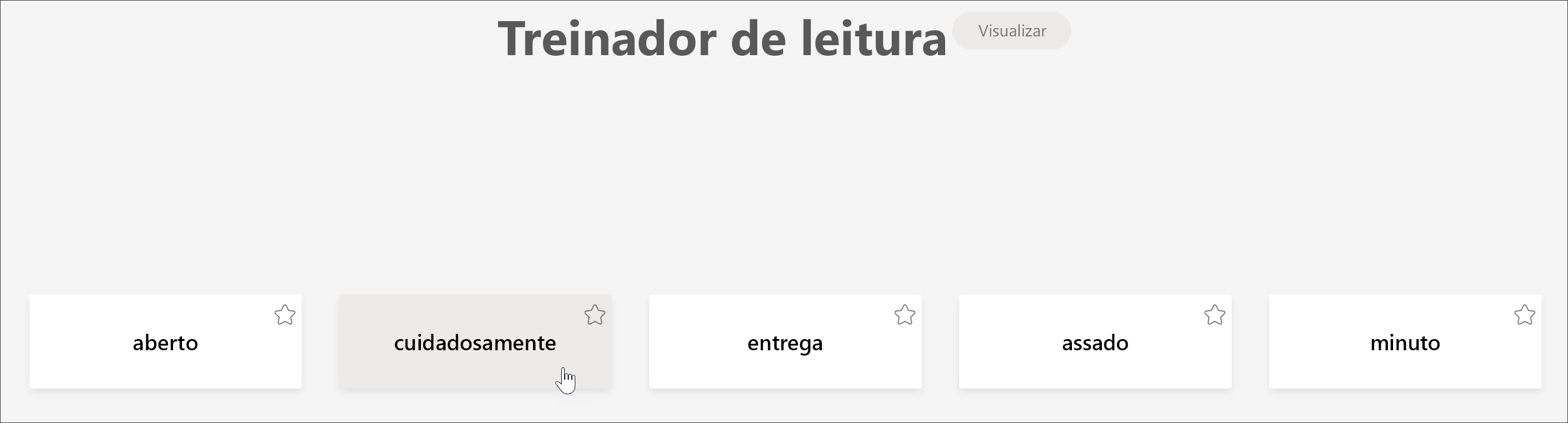
Teclas de atalho da Leitura Avançada
Use atalhos de teclado para navegar.
-
Seta para cima/para baixo para navegar linha por linha
-
Page Up/Page Down para percorrer tela por tela
-
Seta para a esquerda/para a direita vai para a página anterior/seguinte no seu Bloco de Anotações de Classe do OneNote
-
Tecla Esc para fechar o leitor ou o menu
-
Tab avança para o próximo controle nas configurações da Leitura Avançada
-
Espaço seleciona a ferramenta atual
Fechar Leitura Avançada
Selecione a seta para voltar ou toque em Esc em seu teclado para sair da Leitura Avançada.

Use a Leitura Avançada no Word para iPad
Algumas ferramentas do Leitura Avançada estão disponíveis no Word para iPad. Para ativar a Leitura Avançada durante a leitura ou edição de um documento do Word:
-
Selecione Exibir

2. Selecione Leitura Avançada

3. Escolha entre as seguintes ferramentas para tornar seu documento mais confortável de ler e editar.
-
Selecione Largura da Coluna para alterar o comprimento da linha. Isso pode melhorar o foco e a compreensão.
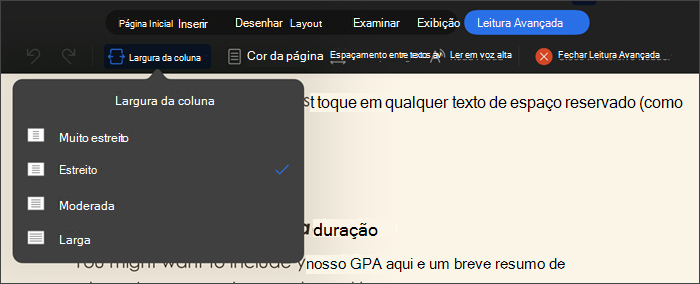
-
Selecione Cor da Página para escolher entre
-
Nenhuma (página em branco padrão)
-
Sépia (página amarela pálida com sensação de impressão)
-
Inverso (fundo preto com texto branco)
-
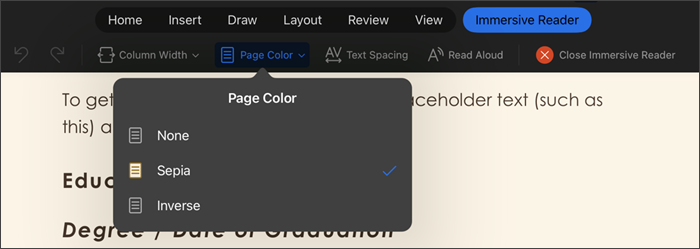
-
Selecione Espaçamento do Texto para aumentar a distância entre os caracteres.
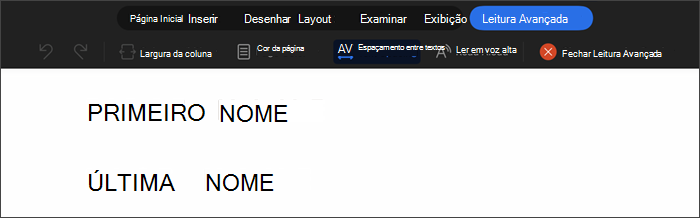
-
Selecione Ler em Voz Alta para destacar seções de texto enquanto o documento é lido em voz alta para você. Para alterar as configurações do Ler em Voz Alta:
-
Selecione o ícone Configurações e:
-
Arraste o controle Velocidade de leitura para ajustar a velocidade da leitura. Mova para a direita para aumentar a velocidade e para a esquerda para diminuí-la. Pressione Reproduzir para ouvir as diferentes velocidades.
-
Use o menu suspenso Seleção de Voz para escolher diferentes vozes para o leitor. Selecione a voz e pressione Reproduzir para ouvi-la.
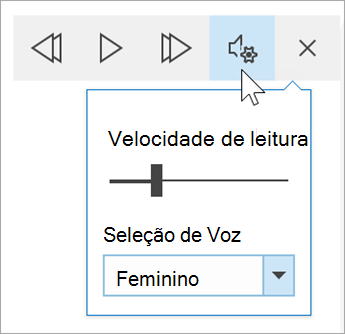
-
-
-
Selecione X para fechar Ler em Voz Alta
Observação: Ler em Voz Alta lê o texto no idioma padrão de fala de seu sistema operacional. Para obter informações sobre idiomas suportados e como adicionar vozes adicionais de conversão de texto em fala, consulte Como baixar idiomas de Conversão de Texto em Fala para Windows
-
Selecione Fechar Leitura Avançada para fechar a experiência de assistência e retornar ao documento do Word conforme ele é formatado.











