Não importa onde você mora, trabalhe ou circule, há uma versão do Microsoft OneNote para atender às suas necessidades. Se você estiver em um computador, um Mac, em um navegador ou em um dispositivo móvel, cada versão do OneNote permite que você acesse de forma confiável seus notebooks conectados à nuvem para capturar seus pensamentos e ideias. Você pode lembrar informações importantes de qualquer lugar e compartilhar e colaborar facilmente com outras pessoas.
Embora todas as versões com suporte do OneNote sejam gratuitas para download e uso, determinados recursos premium podem ser desbloqueados com uma assinatura opcional do Microsoft Office 2019 ouMicrosoft 365.
Os usuários do Windows podem escolher entre duas versões disponíveis:
-
OneNote (anteriormente chamado de "OneNote 2016"), o aplicativo de área de trabalho gratuito que é executado em todas as versões com suporte do Microsoft Windows e faz parte do Office 2019 eMicrosoft 365.
-
OneNote para Windows 10, o aplicativo OneNote pré-instalado em todas as edições do Windows 10.
Observação: No computador Windows, você pode usar qualquer versão do OneNote ou usar as duas versões do Windows lado a lado até selecionar uma versão. Recomendamos que você use o OneNote porque o OneNote para Windows10 atinge o fim do suporte em outubro de 2025. Quando estiver pronto, você poderá alterar a versão padrão do OneNote para que blocos de anotações compartilhados sempre sejam abertos na sua versão preferida.
OneNote
O aplicativo de área de trabalho do OneNote no Windows faz parte do Office 2019 eMicrosoft 365, mas também pode ser baixado como um aplicativo autônomo e usado independentemente em qualquer computador. Ele é executado em qualquer versão com suporte atual do Windows, incluindo todas as edições de Windows 10 e Windows 11.
Nos últimos anos, esse aplicativo foi chamado de "OneNote 2016" (e "OneNote 2013" nos anos anteriores). Agora é simplesmente chamado de "OneNote".
O aplicativo de área de trabalho do OneNote apresenta uma interface de faixa de opções completa do Office que pode ser mostrada permanentemente ou oculta até que seja necessário. Por padrão, a navegação entre blocos de anotações diferentes é exibida no lado esquerdo da tela e a lista de guias de página é mostrada imediatamente à direita das guias de seção.
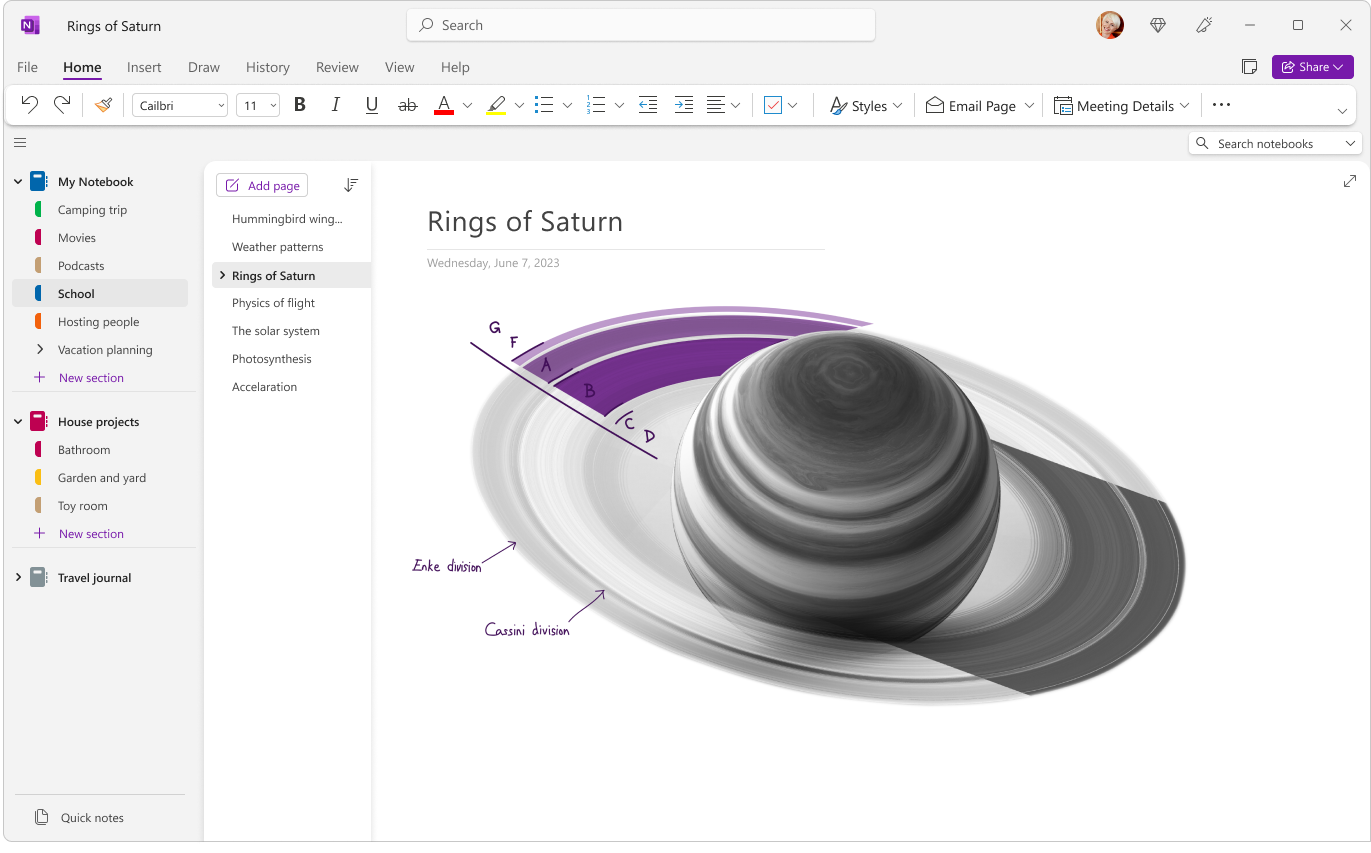
Esta é a única versão do OneNote que dá suporte ao armazenamento de notebook local no disco rígido do computador, além do armazenamento em nuvem. É também a versão do OneNote que tem mais opções de personalização (no aplicativo, clique em Arquivo > Opções).
O aplicativo de área de trabalho do OneNote está disponível nas versões de 32 bits e 64 bits. Se você estiver usando uma edição de 64 bits do Windows e uma versão de 64 bits do Office 2019 ou Microsoft 365, a versão de 64 bits do OneNote será instalada automaticamente, caso contrário, você terá a versão de 32 bits. Para obter mais informações, consulte Perguntas frequentes sobre o OneNote no Office 2019 e Microsoft 365.
Onde conseguir
A partir de março de 2020, quando você instala o Office 2019 ouMicrosoft 365, o aplicativo de área de trabalho do OneNote é instalado junto com os aplicativos de área de trabalho Word, PowerPoint e Excel.
-
Obtenha o Microsoft 365 para desfrutar de recursos premium e atualizações mensais.
-
Baixe o OneNote do Office ou por meio da Lojacomo um aplicativo de área de trabalho autônomo gratuito do Windows.
Como atualizá-lo
Manter o OneNote e seus outros aplicativos atualizados não garante apenas o acesso aos recursos mais recentes, mas também as vantagens das atualizações de segurança mais recentes.
-
Na versão da área de trabalho do OneNote, clique em Arquivo > Conta.
-
Ao lado de Atualizações do Office, clique no botão Opções de atualização.
-
No menu exibido, clique em Atualizar agora.
Observação: Se você estiver usando o OneNote no seu trabalho ou escola, seu administrador poderá controlar quais atualizações você pode instalar e quando.
Introdução à área de trabalho do OneNote
OneNote para Windows 10
O aplicativo OneNote for Windows 10 já está pré-instalado e pronto para uso em todas as edições do Windows 10. Ele está definido para atingir o fim do suporte em outubro de 2025.
O OneNote para Windows 10 apresenta uma interface de faixa de opções menor e de linha única perto da parte superior da tela que pode ser mostrada permanentemente ou ocultada até que seja necessário. Quando o painel de Navegação é revelado, ele exibe guias coloridas da seção do caderno verticalmente no lado esquerdo da tela. A lista de guias da página é exibida imediatamente à direita das guias da seção.
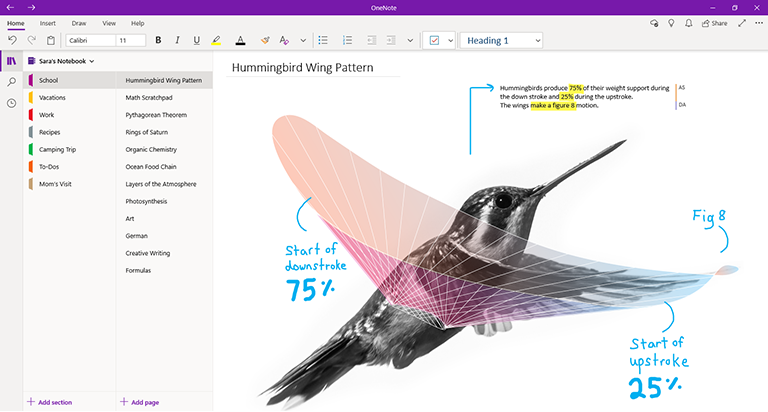
Ao entrar no OneNote para Windows 10 com uma assinatura compatível do Office 2019 ouMicrosoft 365, você desfrutará de recursos premium adicionais, incluindo Ink Replay, Pesquisador e Assistente de Matemática. Para obter mais informações, consulte Perguntas frequentes sobre o OneNote no Office 2019 e Microsoft 365.
Onde conseguir
-
Se você estiver no Windows 10, verifique se o OneNote já está pré-instalado no seu computador. Clique no botão Iniciar do Windows no canto inferior esquerdo, digite a palavra onenote no teclado e procure por “OneNote para Windows 10” na lista de resultados da pesquisa.
-
Se o OneNote for Windows 10 estiver ausente do computador Windows 10 por qualquer motivo, você poderá baixá-lo gratuitamente na Microsoft Store, mas recomendamos que você use o aplicativo OneNote porque o OneNote para Windows 10 atinge o fim do suporte em outubro de 2025.
Como atualizá-lo
Manter o OneNote e seus outros aplicativos atualizados não garante apenas o acesso aos recursos mais recentes, mas também as vantagens das atualizações de segurança mais recentes.
-
No Windows 10, clique no botão Iniciar, digite a palavra armazenamento no seu teclado e clique em Microsoft Store na lista de resultados da pesquisa.
-
No aplicativo Microsoft Store, clique no botão Ver mais ( … ) no canto superior direito e clique em Downloads e atualizações.
-
Na janela Downloads e atualizações, clique em Obter atualizações no canto superior direito.
O Windows instalará todas as atualizações pendentes disponíveis do OneNote no Windows 10 e outros aplicativos.
Dica: Para verificar se as atualizações de aplicativos do Windows 10 são instaladas automaticamente, abra o aplicativo Microsoft Storeclique no botão Ver mais ( … ), e clique em Configurações. Na tela Configurações, em Atua do aplicativo, certifique-se de que a opção Atualizar os aplicativos automaticamente e defina como Ligado.
Observação: Se você estiver usando o OneNote no seu trabalho ou escola, seu administrador poderá controlar quais atualizações você pode instalar e quando. Seu administrador também pode controlar se seus aplicativos são ou não atualizados automaticamente.
Introdução ao OneNote para Windows 10
OneNote para Mac faz parte do Office 2019 eMicrosoft 365, mas também pode ser baixado do Mac App Store e usado independentemente em qualquer Mac com um processador de 64 bits executando o macOS 10.13 ou posterior.
O OneNote para Mac possui uma interface de faixa de opções completa do Office que pode ser exibia permanentemente ou oculta até que seja necessário. Quando o painel de Navegação é revelado, ele exibe guias coloridas da seção do caderno verticalmente no lado esquerdo da tela. A lista de guias da página é exibida imediatamente à direita das guias da seção.
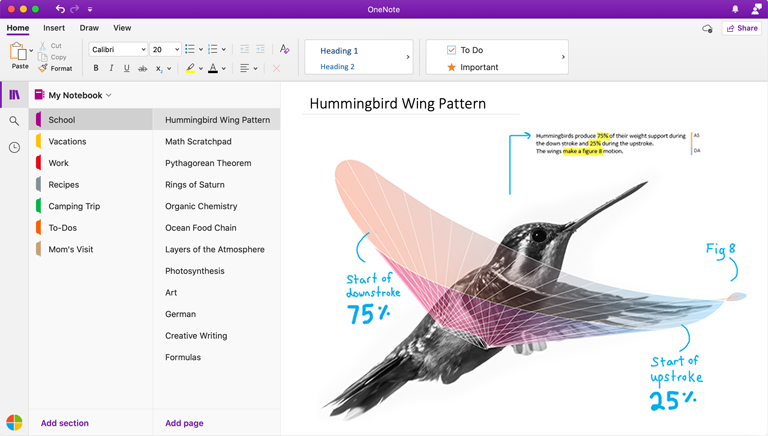
Ao entrar em OneNote para Mac com uma assinatura compatível do Office 2019 ouMicrosoft 365, você desfrutará de recursos premium adicionais, incluindo Adesivos. Para obter mais informações, consulte Perguntas frequentes sobre o OneNote no Office 2019 e Microsoft 365.
Onde conseguir
-
Obtenha o Microsoft 365 para desfrutar de recursos premium e atualizações mensais.
-
Faça o download do Microsoft OneNote para Mac como um aplicativo independente gratuito (alguns recursos podem ser limitados).
Como atualizá-lo
Manter o OneNote e seus outros aplicativos atualizados não garante apenas o acesso aos recursos mais recentes, mas também as vantagens das atualizações de segurança mais recentes.
Se você estiver usando o OneNote para Mac como parte do Office, faça o seguinte:
-
No OneNote para Mac, na barra de menus superior, clique em Ajuda > Verificar Atualizações.
-
Na caixa de diálogo Microsoft AutoUpdate que é aberta, selecione Mantenha automaticamente o Microsoft Apps atualizado.
-
Clique em Verificar se há atualizações. Se forem encontradas atualizações, clique em Atualizar.
Dica: Se você baixou o OneNote para Mac na Mac App Store, é possível atualizá-lo diretamente a partir daí. Clique no menu Apple e em Preferências do sistema. Quando o Mac App Store for aberto, clique na guia Atualizações.
Observação: Se você estiver usando o OneNote no seu trabalho ou escola, seu administrador poderá controlar quais atualizações você pode instalar e quando.
Comece a usar o OneNote para Mac
Sempre que você não tiver acesso aos aplicativos do OneNote no seu próprio computador, poderá usar o OneNote para a Web de qualquer lugar do mundo para acessar facilmente todos os seus notebooks baseados em nuvem com qualquer navegador da Web moderno, independentemente do sistema operacional emprestado ou computador ou dispositivo alugado que está em execução.
O OneNote para a Web apresenta uma interface de faixa de opções de linha única na parte superior da tela. Quando o painel de Navegação é revelado, ele exibe guias coloridas da seção do caderno verticalmente no lado esquerdo da tela. A lista de guias da página é exibida imediatamente à direita das guias da seção.
Esta versão do OneNote é mais adequada para facilitar o acesso aos seus notebooks baseados na nuvem quando o seu próprio computador ou dispositivo não estiver disponível ou não atender aos requisitos mínimos do sistema nas versões do cliente. O OneNote para a Web também é ideal para trabalhar remotamente em praticamente qualquer ambiente.
Onde conseguir
-
Visite www.onenote.com em qualquer navegador moderno e clique no botão de entrada Acessar para entrar com uma conta da Microsoft (ou sua conta corporativa ou de estudante).
Não há nada para baixar ou instalar - o OneNote para a web está sempre pronto para uso!
Como atualizá-lo
Como o OneNote para a Web é um serviço on-line em vez de um aplicativo instalado, ele é atualizado automaticamente sempre que você o usar.
Introdução ao OneNote para a Web
OneNote para iPhone
O OneNote para iPhone pode ser baixado do iOS App Store e usado em qualquer iPhone ou iPod touch compatível capaz de executar o iOS 12.0 ou mais recente.
O OneNote para iPhone permite exibir, editar, sincronizar e pesquisar seus notebooks baseados na nuvem. O aplicativo também fornece acesso às anotações auto-adesivas compartilhadas e permite que você exiba e gerencie as notificações do bloco de anotações, personalize a navegação e as preferências de exibição e controle as suas configurações de privacidade.
Dica: Se você tiver um Apple Watch emparelhado com o seu iPhone, um aplicativo complementar do OneNote para Apple Watch estará disponível após a instalação do OneNote para iPhone. A versão Apple Watch do OneNote permite gravar anotações de voz e visualizar notas com formatação básica de texto.
Onde conseguir
-
Download do Microsoft OneNote para iPhone — Clique neste link no seu iPhone para instalar o OneNote como um aplicativo independente gratuito.
Como atualizá-lo
Manter o OneNote e seus outros aplicativos atualizados não garante apenas o acesso aos recursos mais recentes, mas também as vantagens das atualizações de segurança mais recentes.
Para ativar as atualizações automáticas de aplicativos, faça o seguinte:
-
No seu iPhone, abra o aplicativo Configurações e clique em iTunes e App Store.
-
Em Downloads automáticos, habilite a opção Atualizações de aplicativos.
-
Em Dados de celular, considere ativar os Downloads automáticos, mas verifique se você tem uma permissão de dados de celular adequada com seu plano de serviço.
Dica: Você pode limitar a quantidade de dados para downloads automáticos clicando em Downloads de aplicativos e selecionando sua opção preferida.
Para atualizar o OneNote para iPhone manualmente, faça o seguinte:
-
No seu iPhone, abra o aplicativo App Store.
-
Nos iPhones mais recentes, clique na foto do seu perfil no canto superior direito.
Nos iPhones mais antigos, clique na guia Atualizações no canto inferior direito.
-
Se nenhuma atualização estiver sendo exibida, toque e puxe a parte superior da tela para baixo para atualizar e clique em Atualizar tudo, se disponível.
Para obter mais informações, consulte Atualizar aplicativos ou usar downloads automáticos
Introdução ao OneNote para iPhone
OneNote para iPad
O OneNote para iPad pode ser baixado do iOS App Store e usado em qualquer iPad compatível capaz de executar o iPadOS 12.0 ou mais recente.
O OneNote para iPad permite exibir, editar, sincronizar e pesquisar seus notebooks baseados na nuvem. O aplicativo também inclui ferramentas ricas de tinta e desenho, e permite exibir e gerenciar notificações do notebook, personalizar as preferências de navegação e exibição e controlar suas configurações de privacidade.
Onde conseguir
-
Download do Microsoft OneNote para iPad — Clique neste link no seu iPad para instalar o OneNote como um aplicativo autônomo gratuito.
Como atualizá-lo
Manter o OneNote e seus outros aplicativos atualizados não garante apenas o acesso aos recursos mais recentes, mas também as vantagens das atualizações de segurança mais recentes.
Para ativar as atualizações automáticas de aplicativos, faça o seguinte:
-
No seu iPad, abra o aplicativo Configurações e clique em iTunes e App Store.
-
Em Downloads automáticos, habilite a opção Atualizações de aplicativos.
-
Se o seu iPad tiver conectividade celular, consulte Dados celulares e considere ativar Downloads automáticos, mas verifique se você tem permissão de dados celulares adequada com seu plano de serviço.
Dica: Você pode limitar a quantidade de dados para downloads automáticos clicando em Downloads de aplicativos e selecionando sua opção preferida. (Esta opção está disponível apenas em iPads com conectividade celular.)
Para atualizar o OneNote para iPad manualmente, faça o seguinte:
-
No seu iPad, abra o aplicativo App Store.
-
Clique na sua foto de perfil no canto superior direito.
-
Se nenhuma atualização estiver sendo exibida, toque e puxe para baixo na parte superior da janela pop-up para atualizar e clique em Atualizar tudo, se disponível.
Para obter mais informações, consulte Atualizar aplicativos ou usar downloads automáticos
Introdução ao OneNote para iPad
O OneNote para Android pode ser baixado do Google Play Store e usado em qualquer telefone ou tablet Android compatível capaz de executar o Android 5.0 ou mais recente.
O OneNote para Android permite exibir, editar, sincronizar e pesquisar seus blocos de anotações baseados em nuvem. O aplicativo também fornece acesso às anotações auto-adesivas compartilhadas e permite que você exiba e gerencie as notificações do bloco de anotações, personalize a navegação e as preferências de exibição e controle as suas configurações de privacidade.
Onde conseguir
-
Download do Microsoft OneNote para Android — Clique neste link no seu telefone ou tablet Android para instalar o OneNote como um aplicativo independente gratuito.
Como atualizá-lo
Manter o OneNote e seus outros aplicativos atualizados não garante apenas o acesso aos recursos mais recentes, mas também as vantagens das atualizações de segurança mais recentes.
-
No seu telefone ou tablet Android, abra o aplicativo Play Store.
-
Clique no botão de menu no canto superior esquerdo e em Meus aplicativos e jogos.
-
Localize o OneNote na lista e toque no botão Atualizar ao lado, se disponível.










