Antes de enviar uma Outlook mensagem de email ou compartilhar um Worddocumento, Excelplanilha, PowerPoint apresentação ou bloco de anotações do OneNote, execute o Verificador de Acessibilidade para facilitar a leitura e a edição do conteúdo para pessoas com deficiências.
Neste tópico
Usar o Verificador de Acessibilidade
-
Selecione a guia Revisão. No Outlook, você só verá a guia Revisão ao escrever ou responder a mensagens.
-
Selecione

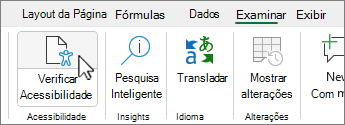
Dica: Para a área de trabalho do Word, Excel e PowerPoint, selecione a metade inferior do botão Verificar Acessibilidadepara obter mais opções.
-
No painel Acessibilidade , examine e soluções nas descobertas Resultados de Inspeção.
Aplicar ações recomendadas
No painel Acessibilidade, você verá uma lista de erros e avisos, com recomendações de como corrigir cada um.
Para corrigir rapidamente os problemas, aplique uma das ações recomendadas. Para obter mais informações sobre como as descobertas são categorizadas, consulte Regras do Verificador de Acessibilidade.
-
No painel Acessibilidade , selecione um problema em Avisos ou Erros. A lista expande e mostra os itens e objetos afetados pelo problema.
Dica: Selecione o item ou objeto para exibir o local exato do item ou objeto afetado.
-
Para resolver o problema, selecione o botão de seta para baixo ao lado dele e abra Lista de ações recomendadas.
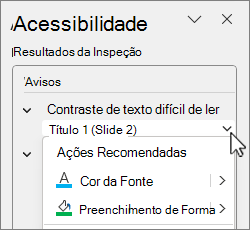
-
Para aplicar uma correção, selecione uma ação na lista Ações recomendadas . Para exibir mais opções, selecione o botão de seta para a direita ao lado de uma ação (se disponível).
-
Analise e resolva cada problema em Avisos e Erros.
Não está vendo o Verificador de Acessibilidade?
Se você não vir 
-
Selecione Arquivo e selecioneInformações.
-
Selecione Verificar Problemas.
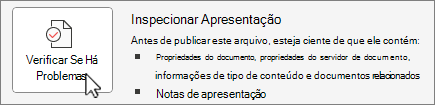
-
No menu suspenso Verificar problemas, selecione

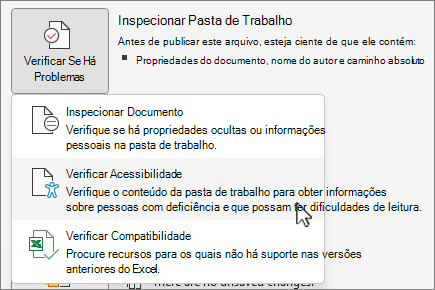
-
O painel de tarefas do Verificador de Acessibilidade é exibido ao lado do conteúdo e mostra os resultados da inspeção.
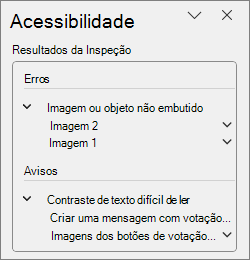
-
Selecione um problema em Resultados de inspeção para ver por que e como corrigir um problema. Essas informações aparecem em Informações adicionais.
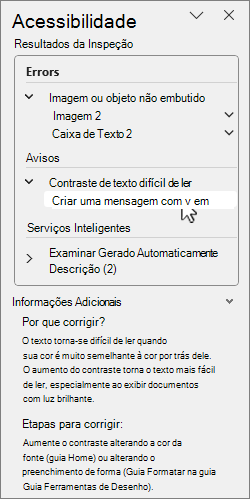
Confira também
Verifique a acessibilidade enquanto você trabalha nos aplicativos do Office
Tudo o que você precisa saber para escrever um texto Alt eficaz
Usar um leitor de tela com o verificador de acessibilidade
Tornar o conteúdo acessível para todos
Torne o seu conteúdo acessível para todos com o verificador de acessibilidade
Usar o Verificador de Acessibilidade
-
Para iniciar o Verificador de Acessibilidade, siga um destes procedimentos, dependendo do aplicativo que estiver usando:
-
No Word, Excel e PowerPoint, selecione Revisão e selecione Verificar Acessibilidade.
-
No OneNote, selecione Exibir e selecione Verificar.
-
No Outlook, ao gravar ou responder a uma mensagem de email, selecione Editar na barra de ferramentas e escolhaVerificar acessibilidade.
se você não vir o botão na barra de ferramentas, precisará adicioná-lo manualmente. Selecione (Ver mais itens) e selecione Personalizar barra de ferramentas. Em seguida, arraste e solte o botão Verificar Acessibilidade na barra de ferramentas.
-
-
O painel deAcessibilidade é aberto e os problemas são organizados em Avisos, Erros, e Dicas em Resultados de inspeção.
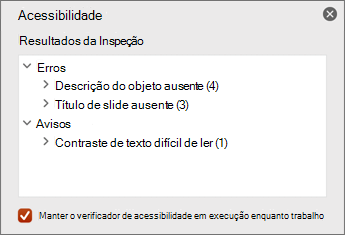
Para obter mais informações sobre a categorização, acesse Regras para o Verificador de Acessibilidade.
-
Examine e selecione um problema para ver todos os itens e objetos afetados.
-
Selecione um item ou objeto para ver por que você deve corrigir o problema e as etapas a serem seguidas para corrigi-lo.
Confira também
Tudo o que você precisa saber para escrever um texto Alt eficaz
Usar um leitor de tela com o verificador de acessibilidade
Tornar o conteúdo acessível para todos
Torne o seu conteúdo acessível para todos com o verificador de acessibilidade
Usar o Verificador de Acessibilidade
Para verificar seu conteúdo em caso de problemas de acessibilidade, siga um dos procedimentos a seguir, dependendo do aplicativo que você está usando:
Microsoft 365 na Web aplicativos, exceto Outlook na Web
-
Selecione a guia Revisão e selecione Verificar acessibilidade.
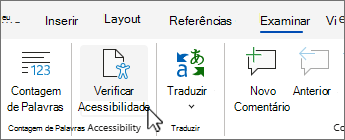
-
O painel Acessibilidade é aberto à direita da tela. Escolha uma opção para exibir




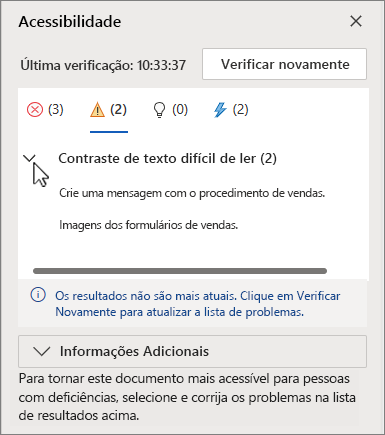
Para obter mais informações sobre como as descobertas são categorizadas, acesse Regras para o Verificador de Acessibilidade.
-
Na categoria escolhida, selecione a divisa >expandir um problema de acessibilidade para ver todos os itens e objetos afetados pelo problema.
-
Selecione um item ou objeto para realçar a parte correspondente do documento, planilha ou apresentação e, em seguida, corrija o problema. Resolver todos os problemas nas categorias de erros e avisos.
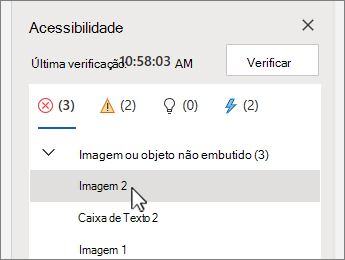
-
Quando terminar, selecione Verificar novamente para certificar-se de que não perdeu nada.
Outlook na Web
-
Ao gravar ou responder a uma mensagem, selecioneOpções na barra de ferramentas e escolha Verificar acessibilidade. O painel Verificador de Acessibilidade é aberto.
-
Selecione Corrigir isso para resolver o problema. Por exemplo, se o Verificador de Acessibilidade relatou um texto alternativo ausente, selecione Corrigir isso para abrir a caixa de diálogo Adicionar texto alternativo onde você pode digitar o texto alternativo.
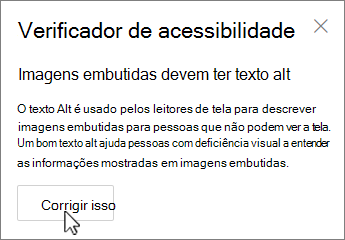
-
Resolva todos os problemas e, quando terminar, selecione Verificar novamente para ter certeza de que não perdeu nada.
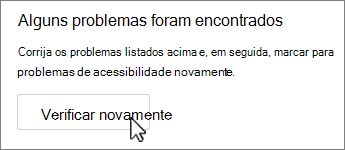
Confira também
Tudo o que você precisa saber para escrever um texto Alt eficaz
Usar um leitor de tela com o verificador de acessibilidade
Tornar o conteúdo acessível para todos
Torne o seu conteúdo acessível para todos com o verificador de acessibilidade
Tornar seu conteúdo acessível nos aplicativos do Microsoft 365
Suporte técnico para clientes com deficiências
A Microsoft quer proporcionar a melhor experiência possível para todos os clientes. Se você tiver alguma deficiência ou dúvidas sobre acessibilidade, contate o Answer Desk de Acessibilidade da Microsoft para obter assistência técnica. A equipe de suporte do Answer Desk Acessibilidade é treinada no uso de várias tecnologias adaptativas populares e pode oferecer assistência em espanhol, francês, inglês e na língua de sinais dos EUA. Acesse o site do Microsoft Answer Desk Acessibilidade para descobrir os detalhes de contato para a sua região.
Se for um usuário empresarial, comercial ou governamental, fale com o Answer Desk de Acessibilidade corporativo.











