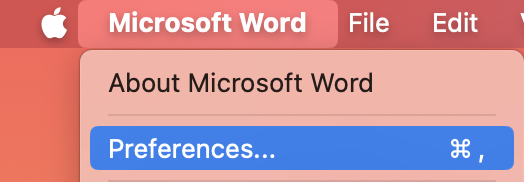Você pode alterar a aparência de seus aplicativos Microsoft 365 selecionando um novo Tema do Office.
Como alterar seu tema

Para alterar a cor de seus aplicativosMicrosoft 365:
-
Abra um aplicativoMicrosoft 365, como Word, Excel ou PowerPoint.
-
No canto superior esquerdo, selecione Opções de > de arquivo > Tema geraldo Office >.
-
Escolha sua opção favorita.
A configuração de tema padrão para Microsoft 365 é Usar a configuração do sistema, que corresponde ao seu visual selecionado no Windows.
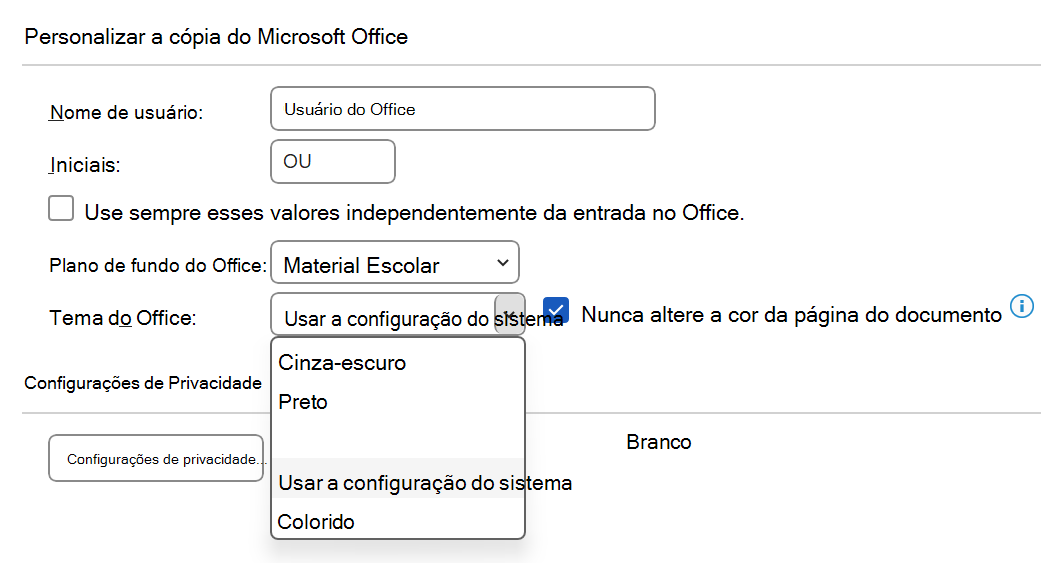
Observação: Os temas mostrados nesta página são para as versões mais recentes do Microsoft 365. Seus aplicativos podem parecer diferentes nos mesmos temas se você estiver usando uma versão mais antiga.
Tema Branco
O tema branco foi projetado para parecer brilhante, limpo e fresco. Aqui está um exemplo do tema Branco no PowerPoint:
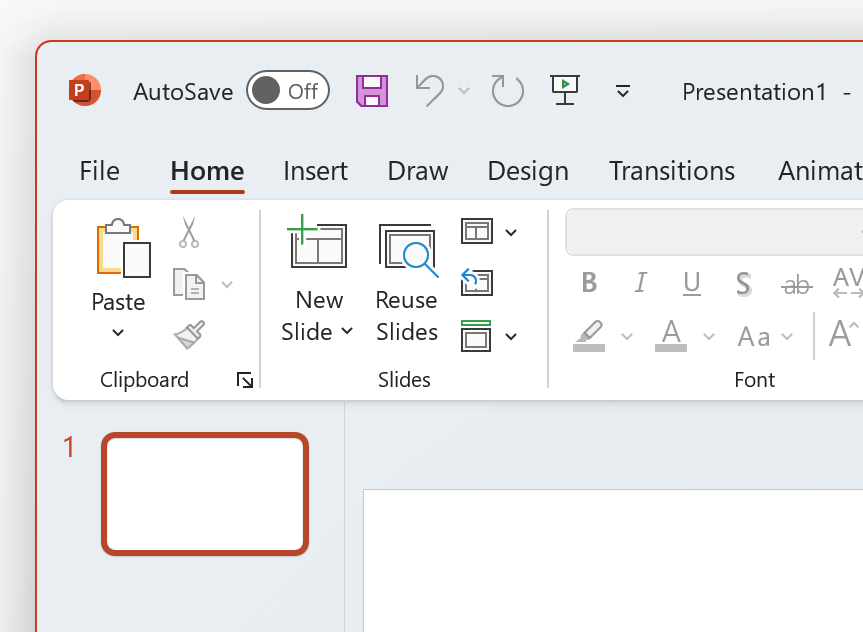
Observação: Em Windows 11 ou mais recente, você pode notar uma tonalidade de cor no plano de fundo do seu aplicativo Microsoft 365. Esse efeito é chamado de Mica e é o plano de fundo da área de trabalho que aparece em segundo plano do aplicativo. Para desabilitar isso, abra o aplicativo Configurações do Windows e navegue até Personalização > Cores > Efeitos de transparência.
Cinza Escuro
O tema Cinza Escuro é perfeito para aqueles que preferem cinzas mais macios com controles contrastantes. Aqui está um exemplo do tema Cinza Escuro aplicado a Word:
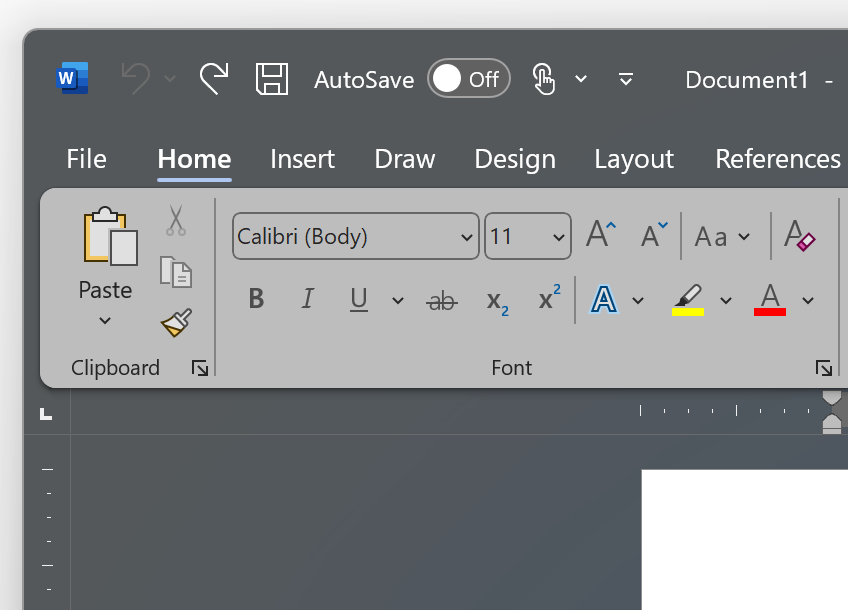
Tema Preto
O tema Black fornece a experiência mais escura para seus aplicativos Microsoft 365. Se você estiver em busca do modo escuro, este será o tema para você. Aqui está um exemplo do tema Black aplicado a Excel:
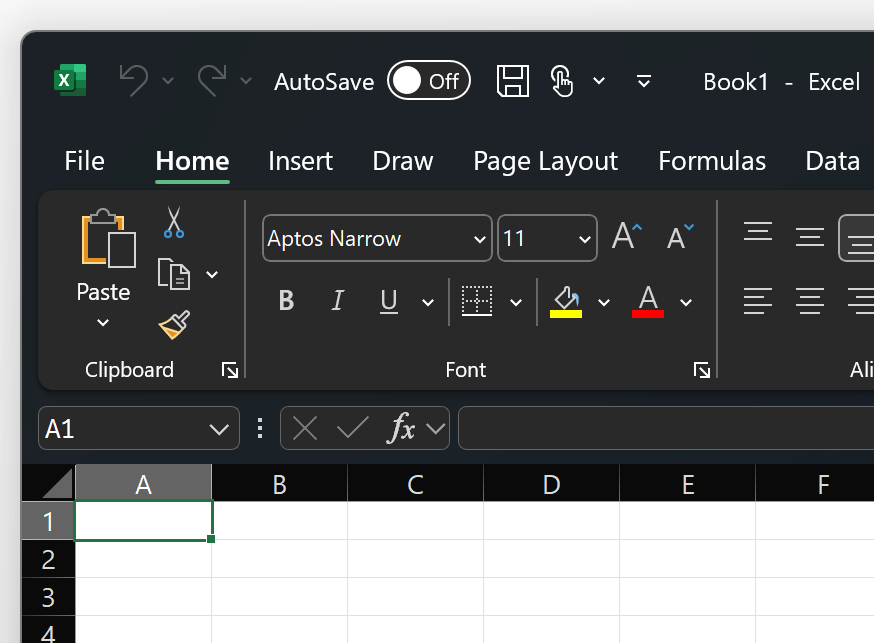
Importante:
-
Por padrão, Word e Outlook recolorir seus documentos e emails para corresponder ao restante do aplicativo quando estiver no tema Black.
-
Para desabilitar esse comportamento no Word, navegue até Opções de > de Arquivo > Geral > Personalize sua cópia do Microsoft Office e, em seguida, marcar Nunca altere a cor da página do documento.
-
Para desabilitar esse comportamento no Outlook, navegue até Opções de > > Geral > Personalize sua cópia do Microsoft Office e, em seguida, marcar Nunca altere a cor de fundo da mensagem. Veja também: Modo escuro no Outlook para Microsoft 365
Colorido
O tema Colorido é idêntico ao tema Branco, mas com a parte superior da Faixa de Opções acentuada com a cor primária do aplicativo atual.
O tema Colorido no Excel:
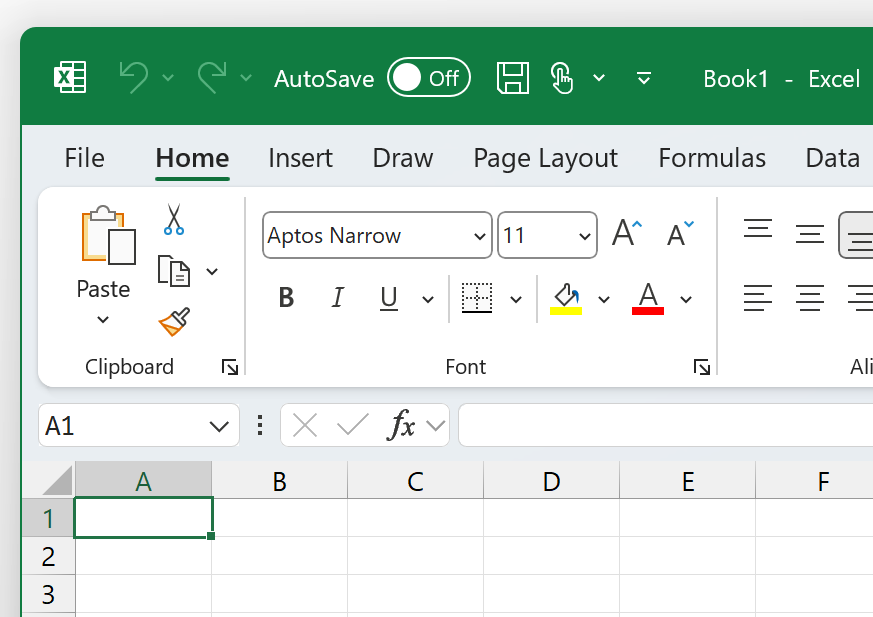
O tema Colorido no PowerPoint:
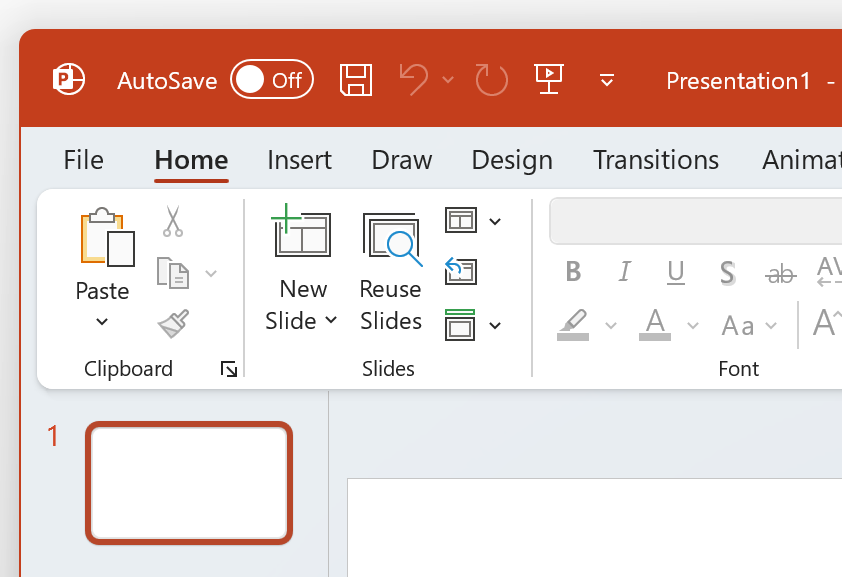
O tema Colorido em Word:
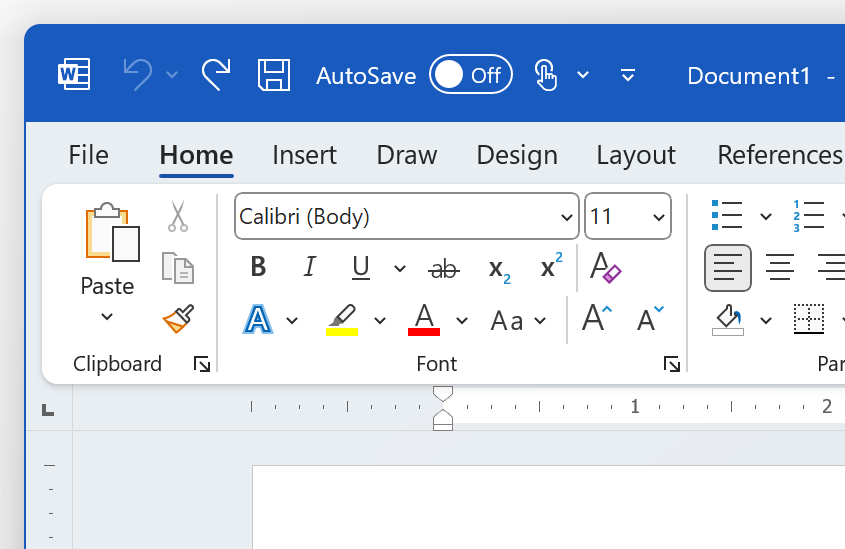
Usar a configuração do sistema
Quando a configuração Usar sistema for selecionada, Microsoft 365 escolherá entre temas brancos e pretos com base em se o Windows estiver no modo claro ou escuro. Você pode escolher a aparência do Windows em Windows 11 iniciando o aplicativo Configurações e navegando até Personalização > Cores > Escolha seu modo.
No Mac,Microsoft 365 aplicativos corresponderão à aparência Clara ou Escura do Mac.
Dica: Se você quiser que seus aplicativosMicrosoft 365 sempre usem uma aparência Light, independentemente das configurações do Mac, você pode habilitar "Desativar o Modo Escuro" em aplicativos da Microsoft.
Se você for um assinanteMicrosoft 365, também poderá escolher entre dois temas quando o Mac estiver usando uma aparência Light.
Para alterar o tema, clique no menu do aplicativo Microsoft 365 (Word, Excel etc.) e selecione Preferências > Geral. Na seção Personalizar , você pode configurar o tema.
-
Tema alumínio ( padrão)
O tema alumínio fornece uma aparência e uma aparência familiares do Mac. Aqui está um exemplo do tema Alumínio em Word.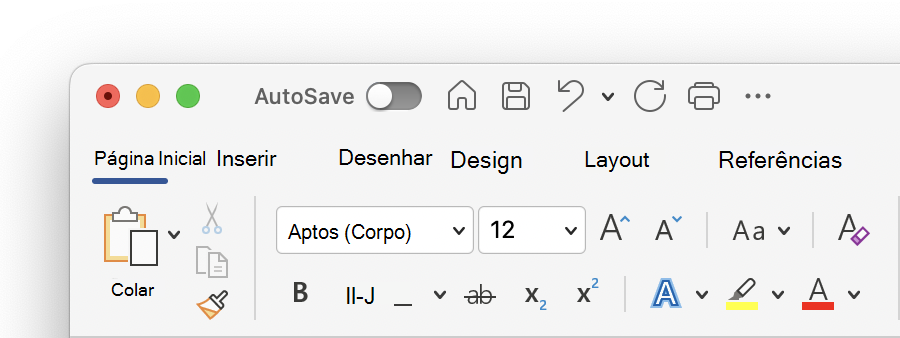
-
Tema colorido
O tema Colorido traz a cor de destaque principal do aplicativo para a Faixa de Opções. Aqui está um exemplo do tema Colorido em Word.
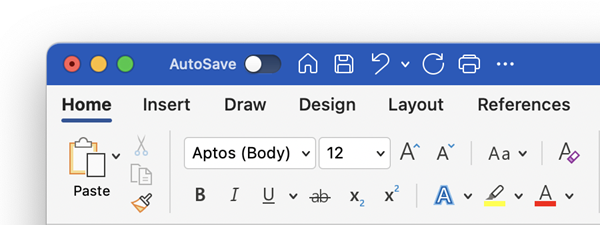
Ativar o Modo Escuro no macOS
Para usar o Modo Escuro, você precisa alterar a configuração "Aparência" nas Configurações do Sistema macOS:
-
Clique no menu da Apple na parte superior esquerda.
-
Selecione Configurações do Sistema > Aparência. (em versões mais antigas do macOS, escolha Preferências do Sistema > Geral)
-
Na parte superior da caixa de diálogo, você pode alternar a aparência do sistema operacional de Claro para Escuro:
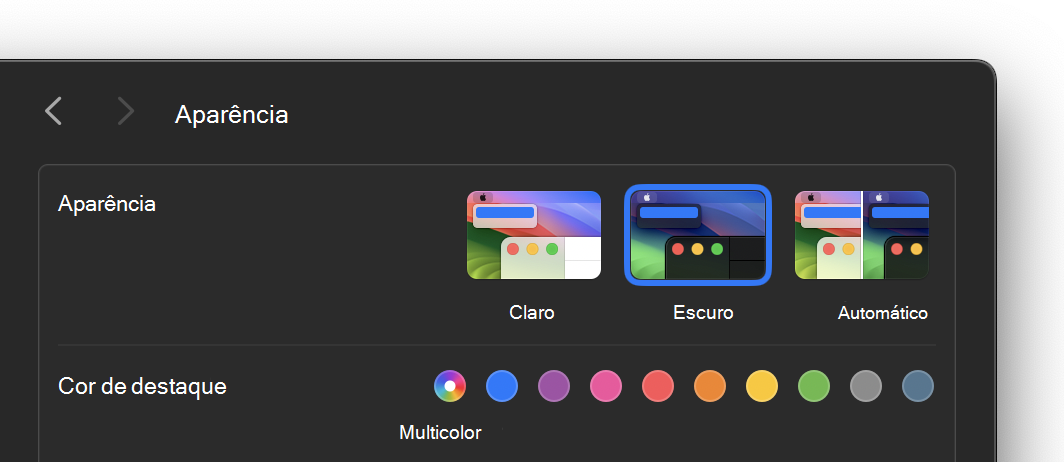
Aqui está um exemplo de Word no Modo Escuro.
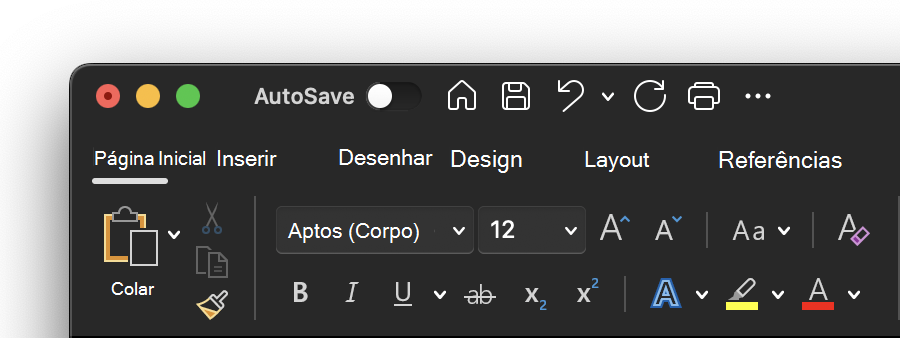
Desativar o Modo Escuro para um aplicativo da Microsoft
Se você quiser ativar o Modo Escuro para o sistema operacional, mas quiser desativá-lo para aplicativos Microsoft 365 individuais, siga estas etapas:
-
Acesse as preferências do aplicativo (por exemplo, em Word, selecione Word> Preferências).
-
Selecione a guia Geral.
-
Em Personalizar, selecione Desativar o Modo Escuro.
Observe que essa configuração afeta apenas o aplicativo atual, portanto, se você quiser que ele seja desativado em WordeExcel, por exemplo, você precisará repetir essas etapas em cada um desses aplicativos.
Modo Escuro no Outlook
Para definir o Modo Escuro no Outlook, primeiro defina-o para macOS, conforme descrito acima. Depois, faça o seguinte:
-
No Outlook, selecione Outlook > Preferências.
-
Selecione a guia Geral.
-
Escolha a opção Aparência desejada:
-
Luz Define o Outlook como modo leve, independentemente do que o macOS está definido.
-
Escuro Define o Outlook como modo escuro, independentemente do que o macOS está definido.
-
Sistema Corresponde à configuração do modo macOS, claro ou escuro.
-