Você pode usar a Régua na guia Desenhar da Faixa de Opções para desenhar linhas retas ou para alinhar um conjunto de objetos. A Régua gira para a posição que você desejar: horizontal, vertical ou qualquer ângulo transversal. Ela tem uma configuração em graus para que você possa defini-la em um ângulo preciso, se necessário.

Você pode manipular a Régua usando os dedos, um mouse ou teclas.
 |
Esse recurso está disponível em PowerPoint do Microsoft 365 e PowerPoint 2019. Se você não vir a Régua em sua Faixa de Opções, confira Requisitos abaixo para obter mais detalhes. |
Ativar a guia Desenho para ver a Régua
-
Abra Arquivo > Opções.
-
Toque na guia Personalizar Faixa de Opções na caixa de diálogo Opções.
-
Na caixa à direita da caixa de diálogo, toque na caixa de seleção chamada Desenhar.
-
Clique em OK para fechar a caixa de diálogo Opções.
-
Toque na guia Desenhar e você verá a Régua na faixa de opções.
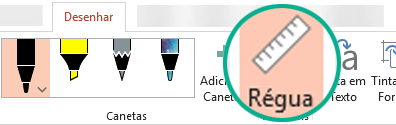
Desenhar uma linha ou alinhar itens
-
Selecione o slide no qual você deseja usar a régua.
-
Toque na régua

-
Posicione a Régua no ângulo desejado.
-
Use um dedo para mover a régua para cima/baixo ou para a esquerda/direita.
-
Use dois dedos para girar a régua para o ângulo desejado.
-
Use três dedos para girar a régua em incrementos de cinco graus.
-
-
Para desenhar uma linha Toque em uma caneta ou marca-texto na guia Desenhar e comece a desenhar.
Para alinhar itens individuais Selecione cada um deles e arraste o objeto até que sua alça de seleção se ajuste à régua.
Para alinhar um grupo de itens ao mesmo tempo Selecione vários itens pressionando Ctrl e toque em um item por vez. Arraste o conjunto de objetos até que ele se ajuste à régua.
Uma forma se alinha à régua em sua borda, enquanto um objeto como um ícone, imagem ou caixa de texto se alinha com a régua na sua caixa delimitadora.
Controlar a régua com o mouse
Mova a régua clicando e arrastando com o mouse. Para parar de mover a régua, solte o botão do mouse.
Gire a régua em incrementos de um grau girando a roda de rolagem em seu mouse. A régua gira onde o ponteiro do mouse está apontando. (A rotação requer uma roda de rolagem do mouse; ela não funciona com trackpads de laptop.)
Controlar a régua com o teclado
Caso não tenha uma tela touch, ou se preferir usar o teclado, use essas combinações de teclas para manipular a régua, depois de escolher o botão Régua para ativá-la na superfície do slide.
Para controlar a régua com o teclado:
-
Toque na régua

-
Clique na Régua com o mouse.
-
Pressione Shift+F6 para entrar no modo de manipulação de régua.
-
Use um atalho de teclado para manipular a Régua:
Ação
Pressionamentos de teclas
Mover a Régua para cima, para baixo, para a esquerda ou para a direita
Seta para cima, seta para baixo, seta para a esquerda, seta para a direita
Girar a Régua em incrementos de 15 graus
Manter pressionada a tecla Alt e tocar na seta para a direita ou para a esquerda uma vez para cada incremento
A seta para a esquerda gira a régua no sentido anti-horário e a seta para a direita gira-a no sentido horário.
Girar a Régua em incrementos de um grau
Manter pressionadas as teclas Alt+Ctrl e tocar na seta para a direita ou para a esquerda uma vez para cada incremento*
A seta para a esquerda gira a régua no sentido anti-horário e a seta para a direita gira-a no sentido horário.
Quando você move a Régua, o programa exibe uma borda cinza escura nas bordas do recurso para indicar que o modo de manipulação de régua está ativado.
* A combinação Alt+Ctrl+tecla de direção também pode ser usada pelo Windows para girar o monitor de exibição. O recurso de rotação de monitor é controlado pela placa de vídeo de um computador. Se esse recurso estiver ativado no computador, ele terá prioridade sobre a tecla de atalho da Régua, e como resultado o monitor será girado 90 graus quando você pressionar Alt+Ctrl+seta para a direita ou esquerda. Você pode redefinir a rotação do monitor pressionando Alt+Ctrl+seta para cima.
Se você quiser usar a combinação de chave de manipulação de régua, desative o recurso de rotação de monitor clicando com o botão direito do mouse na área de trabalho do computador e escolhendo um comando como Propriedades Gráficas ou Opções Gráficas. Localize um comando Teclas de Atalho e defina como Desativado. O nome e a organização exata desses comandos variam por fabricante. Depois de desativar o recurso de rotação do monitor, a combinação de teclas Alt+Ctrl+tecla de direção pode ser usada na Régua e em formas que foram inseridas em um slide no PowerPoint.
Ocultar a régua
-
Toque na régua

Requisitos para a Régua
 |
Aplicável a: |
|
Aplicativo |
PowerPoint para Microsoft 365: |
|
Sistema operacional |
Windows 10, versão 1607 |
 |
Esse recurso funciona em tablets Windows, mas não em Windows Phones. Confira Requisitos abaixo para obter mais detalhes. |
Desenhar uma linha ou alinhar itens
-
Toque no slide em que você deseja usar a régua.
-
Toque na régua

-
Posicione a Régua no ângulo desejado:
-
Use um dedo para mover a régua para cima/baixo ou para a esquerda/direita.
-
Use dois dedos para girar a régua para o ângulo desejado.
-
Use três dedos para girar a régua em incrementos de cinco graus.
-
-
Para desenhar uma linha Toque em uma caneta ou marca-texto na guia Desenhar e comece a desenhar.
Para alinhar itens individuais Selecione cada um deles e arraste o objeto até que sua alça de seleção se ajuste à régua.
Para alinhar um grupo de itens ao mesmo tempo Selecione vários itens selecionando um e, em seguida, tocando e segurando-os enquanto você toca sucessivamente em outros itens com outro dedo. Arraste o conjunto de objetos até que ele se ajuste à régua.
Uma forma se alinha à régua em sua borda, enquanto um objeto como um ícone, imagem ou caixa de texto se alinha à régua em sua caixa delimitadora.
Ocultar a régua
-
Toque na régua

Requisitos para a Régua
 |
Esse recurso é para todos os usuários em tablets Windows. |
|
Aplica-se a: |
PowerPoint Mobile: |
|
Sistema operacional: |
Windows 10, versão 1709 ou posterior |
Confira também
 |
Esse recurso está atualmente disponível para o Office Insiders. Ele funciona no iPad, mas não no iPhone. Confira Requisitos abaixo para obter mais detalhes. |
Desenhar uma linha ou alinhar itens
-
Toque no slide em que você deseja usar a régua.
-
Toque na régua

-
Posicione a Régua no ângulo desejado:
-
Use um dedo para mover a régua para cima/baixo ou para a esquerda/direita.
-
Use dois dedos para girar a régua para o ângulo desejado.
-
-
Para desenhar uma linha Toque em uma caneta ou marca-texto na guia Desenhar e comece a desenhar.
Para alinhar itens individuais Selecione cada um deles e arraste o objeto até que sua alça de seleção se ajuste à régua.
Para alinhar um grupo de itens ao mesmo tempo Selecione vários itens selecionando um e, em seguida, tocando e segurando-os enquanto você toca sucessivamente em outros itens com outro dedo. Arraste o conjunto de objetos até que ele se ajuste à régua.
Uma forma se alinha à régua em sua borda, enquanto um objeto como um ícone, imagem ou caixa de texto se alinha à régua em sua caixa delimitadora.
Ocultar a régua
-
Toque na régua

Requisitos para a Régua
 |
Esse recurso é para o Office Insiders no iPad. |
|
Aplica-se a: |
PowerPoint para iPad: |










