Observação: Este artigo já cumpriu o seu papel, por isso o retiraremos em breve. Para evitar problemas de "Página não encontrada", removemos links que já sabemos que podem causar esse problema. Se você criou links para esta página, remova-os e juntos manteremos a Web conectada.
Abra um documento do Word e chame atenção para o conteúdo do seu documento sem ter mais resíduos de tela com o modo de foco. O modo de foco oculta todas as barras de ferramentas e permite que você se concentre no conteúdo do documento.
O modo de foco aprimora a experiência de visualização do documento ao ocultar todas as barras de ferramentas, reduzindo a tela, removendo todas as distrações e permitindo que você se concentre no conteúdo do seu documento.
|
|
Ler e gravar no modo de foco
Quando você lê ou escreve no modo de foco, a página preenche a tela e elimina todas as distrações. Se o seu monitor for suficientemente grande, você pode exibir duas páginas lado a lado usando várias páginas na guia Exibir . Você pode estar em qualquer layout, como impressão, Web, estrutura de tópicos ou rascunho, e ainda ter o modo de foco.
Seu documento pode entrar no modo de foco de uma das seguintes maneiras:
-
Selecione a guia Exibir e escolha foco.
ou
-
Escolha foco na barra de status na parte inferior do aplicativo Word.
ou
-
No menu sistema, escolha Exibir e selecione foco.
Alterar a tela de fundo no modo de foco
Você pode alterar a aparência da tela de fundo do documento no modo de foco. Os planos de fundo podem ser aplicados ao documento somente no modo de exibição de layout de impressão . Para alterar o plano de fundo,
-
Selecione a guia Exibir e escolha foco.
-
Escolha plano de fundo e selecione qualquer uma das opções de tela de fundo no menu suspenso. Novas opções de plano de fundo Crepúsculo e a noite polar ajudam você a se concentrar no seu documento e fica mais fácil nos olhos.
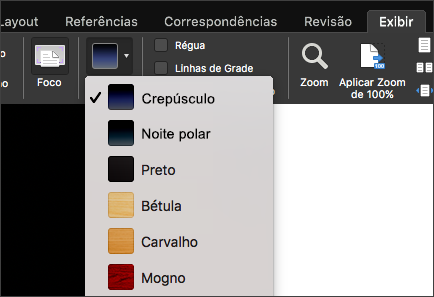
Dica: Pressione a tecla ESC para sair do modo de foco.
O modo de exibição de foco no Word para Mac 2011 oculta todas as barras de ferramentas, exceto para barras de ferramentas que controlam a leitura e a gravação. Se quiser editar o documento, alterne para o modo de escrita enquanto estiver no modo de exibição em foco. O modo de escrita é otimizado para a escrita e inclui somente as ferramentas de escrita usadas com mais frequência.
Siga um destes procedimentos:
Ler documentos
O modo de leitura no modo de exibição de foco é otimizado para leitura para que a página sempre preencha a tela. Se o seu monitor for suficientemente grande, você pode exibir duas páginas lado a lado. Além disso, você pode pesquisar o documento e exibir comentários e revisões.
-
No menu Exibir, clique em Foco.
-
Para definir as opções de leitura, posicione o ponteiro do mouse sobre o topo da tela para exibir a barra de ferramentas do modo de exibição em foco e, em seguida, clique em Leitura.
-
Clique em Opções e faça as alterações desejadas.
Observação: Efeitos de virada de página são desabilitados quando você exibe duas páginas lado a lado.
Escrever documentos
O modo de escrita no modo de exibição em foco é otimizado para a escrita. Somente as ferramentas de escrita usadas com mais frequência são incluídas nesse modo. No modo de escrita, você pode aplicar formatação de texto, inserir comentários, controlar alterações, inserir mídia, salvar e imprimir.
-
No menu Exibir, clique em Foco.
-
Mova o mouse até o topo da tela para exibir a barra de ferramentas do modo de exibição em foco e, em seguida, clique em Escrita.
O Word exibe barra de ferramentas de escrita, que inclui as ferramentas de escrita usadas com mais frequência.
-
Para definir as opções de escrita, posicione o ponteiro do mouse sobre o topo da tela para exibir a barra de ferramentas de escrita.
-
Clique em Opções e faça as alterações desejadas.
Alternar entre os modos de leitura e de escrita
-
No menu Exibir, clique em Foco.
-
Mova o mouse até o topo da tela para exibir a barra de ferramentas do modo de exibição em foco e, em seguida, clique em Escrita ou Leitura.
Dica: Você pode atribuir seus próprios atalhos de teclado para alternar para o modo de exibição em foco e para fechá-lo. No menu Ferramentas, clique em Personalizar Teclado. Em Categorias, clique em Todos os Comandos e, em seguida, atribua atalhos de teclado para o comando AlternarTelaInteira para entrar e sair do modo de exibição em foco e para o comando FecharModoLeitura para fechar o modo de exibição em foco e retornar para o modo de exibição layout de impressão.
O modo de foco aprimora a experiência de visualização do documento ao ocultar todas as barras de ferramentas, reduzindo a tela, removendo todas as distrações e permitindo que você se concentre no conteúdo do seu documento.
Para entrar no modo de foco:
-
Na guia Exibir , escolha foco.
-
Mova o cursor para a parte superior da tela e selecione... para ver a faixa de opções e todos os comandos no modo de foco.
Escolha ESC para sair do modo de foco.











