Você pode usar expressões para realizar todos os tipos de coisas com seus dados. Por exemplo, determinar quantos dias se passaram desde que foi enviado um pedido ou combinar uma Nome e um Sobrenome em um NomeCompleto. As seções a seguir mostram as etapas para criar uma expressão.
Neste artigo
Calcular valores para controles em formulários e relatórios
Quando você usa uma expressão como a fonte de dados de um controle, um controle calculado é criado. Por exemplo, vamos supor que você tenha um relatório que exiba vários registros de inventário e queira criar um total, no rodapé do relatório, que some todos os itens de linha no relatório.
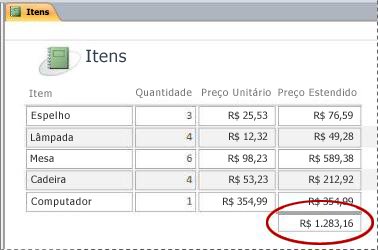
Para calcular o total, coloque um controle de caixa de texto no rodapé do relatório e defina a propriedade OrigemDoControle da caixa de texto como a seguinte expressão:
=Sum([table_field])Nesse caso, table_field é o nome do campo que contém os valores de subtotal. Esse campo pode vir de uma tabela ou uma consulta. A função Soma calcula o total para todos os valores de table_field.
PROCEDIMENTO
-
No Painel de Navegação, clique com o botão direito do mouse no formulário a ser alterado e clique em Modo Layout ou em Modo Design no menu de atalho.
-
Selecione o controle no qual você deseja inserir uma expressão.
-
Se a Folha de Propriedades não for exibida, pressione F4 para exibi-la.
-
Para criar manualmente uma expressão, na guia Dados da folha de propriedades, clique na propriedade ControlSource da caixa de texto e digite = seguido pelo restante da expressão. Por exemplo, para calcular o subtotal mostrado anteriormente, digite =Sum([table_field]), não se esquecendo de substituir o nome do campo por table_field.
-
Para criar uma expressão usando o Construtor de Expressões, clique no botão Criar

Depois de concluir sua expressão, a folha de propriedades será semelhante à seguinte:
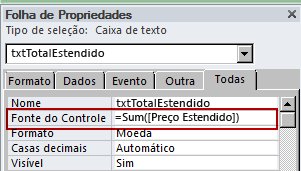
Usar expressões como critérios de consulta
Use critérios em uma consulta para restringir os resultados da consulta. Você insere os critérios como uma expressão e o Access retorna somente as linhas que corresponderem à expressão.
Por exemplo, suponha que você queira ver todos os pedidos cuja data de envio ocorreu nos primeiros três meses do ano de 2017. Para inserir os critérios, digite a expressão a seguir na célula Critérios da coluna Data/Hora da consulta. Este exemplo usa uma coluna Data/Hora denominada DataDeEnvio. Para definir um intervalo de datas, insira os critérios desta maneira:
Between #1/1/2017# And #3/31/2017#
A coluna de DataDaRemessa será semelhante ao seguinte:
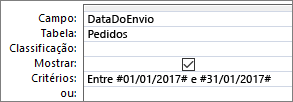
Para cada registro da tabela Pedidos, se o valor da coluna DataDeEnvio estiver no intervalo de datas especificado, o registro será incluído no resultado da consulta. Observe que na expressão você insere as datas entre sinais numéricos (#). O Access trata um valor entre sinais numéricos como um tipo de dados Data/Hora. Tratar esses valores como dados de data/hora permite efetuar cálculos com esses valores, como subtrair uma data de outra.
PROCEDIMENTO
-
No Painel de Navegação, clique com o botão direito do mouse na consulta que você deseja alterar e, em seguida, clique em Modo Design no menu de atalho.
-
Clique na célula Critérios na coluna em que você deseja inserir critérios.
-
Para criar a expressão manualmente, digite os critérios. Não coloque o operador = antes da expressão de critérios.
-
Para criar a expressão usando o Construtor de Expressões, na faixa de opções, clique em Design. Em seguida, no grupo Configuração de Consulta, clique em Construtor

Se você quiser uma área maior para editar a expressão, coloque o cursor na célula Critérios e pressione SHIFT+F2 para exibir a caixa de diálogo Zoom:
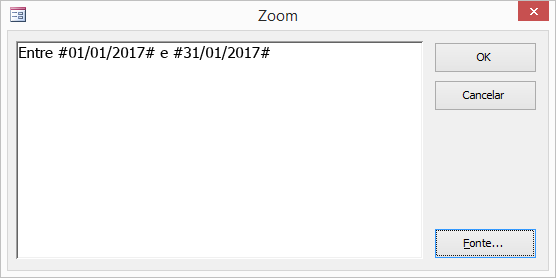
Dica Para tornar o texto mais legível, escolha Fonte.
Criar um campo calculado em uma consulta
Suponha que você esteja criando uma consulta e queira exibir os resultados de um cálculo usando outros campos da consulta. Para criar o campo calculado, insira uma expressão em uma célula em branco na linha Campo da consulta. Por exemplo, se você tiver uma consulta que contenha os campos Quantidade e Preço Unitário, poderá multiplicar os dois para criar um campo calculado de Preço Estendido, inserindo a seguinte expressão na linha Campo da consulta:
Extended Price: [Quantity] * [Unit Price]
Iniciar a expressão com o texto Extended Price:, dá à nova coluna o nome Preço Estendido. Esse nome muitas vezes é chamado de alias. Se você não fornecer um alias, o Access criará um, como Expr1.

Quando você executa a consulta, o Access efetua o cálculo em cada linha, conforme mostrado na ilustração a seguir:
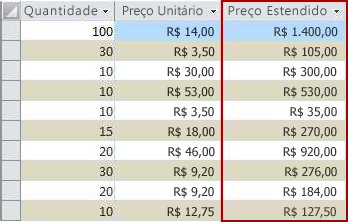
PROCEDIMENTO
-
No Painel de Navegação, clique com o botão direito do mouse na consulta que você deseja alterar e, em seguida, clique em Modo Design no menu de atalho.
-
Clique na célula Campo na coluna em que você deseja criar o campo calculado.
-
Para criar a expressão manualmente, digite-a.
Não preceda a expressão de critérios com o operador = ; em vez disso, inicie a expressão com um rótulo descritivo seguido por dois pontos. Por exemplo, digite Extended Price: para fornecer o rótulo para uma expressão que cria um campo calculado chamado Preço Estendido. Em seguida, insira os critérios para sua expressão após os dois pontos.
-
Para criar sua expressão usando o Construtor de Expressões, na faixa de opções, clique em Design e, em seguida, no grupo Configuração da Consulta, clique em Construtor.
Criar um campo calculado em uma tabela
No Access, você pode criar um campo calculado em uma tabela. Isso elimina a necessidade de uma consulta separada para fazer cálculos. Por exemplo, se você tem uma tabela que lista a quantidade, o preço e a taxa de tributação de cada item em um pedido, é possível adicionar um campo calculado que mostra o preço total, como neste exemplo:
[Quantity]*([UnitPrice]+([UnitPrice]*[TaxRate]))
O cálculo não pode incluir campos de outras tabelas ou consultas e os resultados do cálculo são somente leitura.
PROCEDIMENTO
-
Abra a tabela clicando duas vezes no Painel de Navegação.
-
Role horizontalmente a tela para a coluna mais à direita da tabela e clique no título de coluna Clique para Adicionar.
-
Na lista exibida, clique em Campo Calculado e clique no tipo de dados desejado para o resultado. O Access exibe o Construtor de Expressões.
-
Digite o cálculo desejado nesse campo, por exemplo:
[Quantity] * [Unit Price]
Para um campo calculado, não inicie a expressão com um sinal de igualdade (=).
-
Clique em OK.
O Access adicionará o campo calculado e realçará o cabeçalho de campo para que você possa digitar um nome de campo.
-
Digite um nome para o campo calculado e pressione ENTER.
Definir valores padrão para um campo de tabela
Uma expressão pode ser usada para especificar um valor padrão de um campo em uma tabela (um valor que o Access usa para novos registros, a menos que seja fornecido outro valor). Por exemplo, vamos supor que você queira inserir automaticamente a data e a hora em um campo chamado DataDoPedido sempre que alguém adicionar um novo registro. Para fazer isso, você pode usar a expressão a seguir:
Now()
PROCEDIMENTO
-
No Painel de Navegação, clique duas vezes na tabela a ser alterada.
O Access abrirá a tabela no modo Folha de Dados.
-
Selecione o campo que você deseja alterar.
-
Na faixa de opções, clique em Campos de Tabela e, no grupo Propriedades , clique em Valor Padrão. O Access exibe o Construtor de Expressões.
-
Digite sua expressão na caixa, começando-a com um sinal de igualdade (=).
Observação Caso você vincule um controle a um campo de tabela e ambos tiverem valores padrão, o valor padrão do controle terá precedência sobre o campo de tabela.
Definir valores padrão para controles
Outro local comum para o uso de uma expressão é na propriedade Valor Padrão de um controle. A propriedade Valor Padrão de um controle é como a propriedade Valor Padrão de um campo em uma tabela. Por exemplo, para usar a data atual como valor padrão para uma caixa de texto, você poderá usar a seguinte expressão:
Date()
Essa expressão usa a função Data para retornar a data atual, mas não a hora. Se você associar a caixa de texto a um campo de tabela e o campo tiver um valor padrão, o valor padrão do controle terá precedência sobre o campo da tabela. Geralmente, o mais conveniente é definir a propriedade Valor Padrão para o campo na tabela. Dessa forma, se você basear vários controles de diferentes formulários no mesmo campo de tabela, o mesmo valor padrão será aplicado a cada controle, ajudando a garantir a entrada de dados consistentes em cada formulário.
PROCEDIMENTO
-
No Painel de Navegação, clique com o botão direito do mouse no formulário ou no relatório a ser alterado e clique em Modo Design ou em Modo Layout no menu de atalho.
-
Selecione o controle que você deseja alterar.
-
Se a Folha de Propriedades não for exibida, pressione F4 para exibi-la.
-
Clique na guia Todos da folha de propriedades e clique na caixa de propriedade Valor Padrão.
-
Digite a expressão ou clique no botão Criar

Adicionar uma regra de validação a um campo de tabela ou a um registro
As expressões são muito úteis para validação de dados à medida que eles são inseridos no banco de dados, mantendo de fora os dados inválidos. Em tabelas, há dois tipos de regra de validação: regras de validação de campo (para impedir que os usuários insiram dados inválidos em um único campo) e regras de validação de registro (para impedir que usuários criem registros que não atendam à regra de validação). Os dois tipos de regra de validação usam expressões.
Por exemplo, vamos supor que você tenha uma tabela chamada Inventário com um campo denominado Unidades Disponíveis e queira definir uma regra para forçar os usuários a inserir um valor maior ou igual a zero. Em outras palavras, o inventário não poderá nunca ser um número negativo. Você pode fazer isso usando a seguinte expressão como uma regra de validação para o campo Unidades Disponíveis:
>=0
PROCEDIMENTO: Inserir um campo ou regra de validação de registro
-
No Painel de Navegação, clique duas vezes na tabela que você deseja usar. O Access abrirá a tabela no modo Folha de Dados.
-
Para uma regra de validação de campo, selecione o campo a ser alterado.
-
Na faixa de opções, clique em Campos de Tabela, em seguida, no grupo Validação de Campo , clique em Validação e clique em Regra de Validação de Campo ou Regra de Validação. O Access exibe o Construtor de Expressões.
-
Comece a digitar os critérios desejados. Por exemplo, para uma regra de validação de campo que exija que todos os valores sejam maiores que ou iguais a zero, digite o seguinte:
>=0
Não coloque um sinal de igualdade (=) antes da expressão.
As expressões de regra de validação são booleanas, o que significa que elas são True ou False para qualquer valor de entrada fornecido. Uma regra de validação deve ser True para o valor ou o Access não salva a entrada e exibe uma mensagem de validação indicando o erro. Neste exemplo, se você inserir um valor menor que zero no campo Units On Hand, a regra de validação será False e o Access não aceitará o valor. Se não tiver inserido uma mensagem de validação, conforme descrito na próxima seção, o Access exibirá sua própria mensagem para indicar que o valor inserido é proibido pela regra de validação do campo.
PROCEDIMENTO: Inserir uma mensagem de validação
Para facilitar ainda mais o uso do banco de dados, você pode inserir mensagens de validação personalizadas. Elas substituem as mensagens genéricas que o Access exibe quando dados não correspondem a uma regra de validação. Use a mensagem de validação personalizada para fornecer informações específicas que ajudem o usuário a inserir os dados corretos, por exemplo: "O valor do campo Unidades Disponíveis não pode ser um número negativo".
-
No Painel de Navegação, clique duas vezes na tabela a ser alterada.
O Access abrirá a tabela no modo Folha de Dados.
-
Para uma mensagem de validação de campo, selecione o campo ao qual você adicionou a regra de validação.
-
Na faixa de opções, clique em Campos de Tabela, em seguida, no grupo Validação de Campo , clique em Validação e clique em Mensagem de Validação de Campo ou Mensagem de Validação.
-
Na caixa de diálogo Digitar Mensagem de Validação, digite a mensagem a ser exibida quando os dados não corresponderem à regra de validação e clique em OK.
Adicionar uma regra de validação a um controle
Além disso, para campos de tabela e registros, os controles também têm uma propriedade Validation Rule que pode aceitar uma expressão. Por exemplo, vamos supor que você use um formulário para inserir o intervalo de datas de um relatório e queira garantir que a data de início não seja anterior a 01/01/2017. Você pode definir as propriedades Regra de Validação e Texto de Validação para a caixa de texto em que você insere a data de início para o seguinte:
|
Propriedade |
Configuração |
|---|---|
|
Regra de Validação |
>=#1/1/2017# |
|
Texto de Validação |
Você não pode inserir uma data anterior a 01/01/2017. |
Se você tentar inserir uma data anterior a 1/1/2017, uma mensagem será exibida e exibirá o texto na propriedade Texto de Validação . Se nenhum texto foi inserido na caixa de propriedade Texto de Validação , o Access exibirá uma mensagem genérica. Depois que você clicar em OK, o Access retornará à caixa de texto.
A definição de uma regra de validação para um campo de tabela impõe a regra a todo o banco de dados, sempre que o campo é modificado. Como alternativa, definir uma regra de validação para um controle de um formulário impõe a regra somente quando esse formulário está sendo usado. A definição de regras de validação separadamente para campos de tabela e controles de formulários pode ser útil quando você deseja estabelecer regras de validação diferentes para usuários diferentes.
PROCEDIMENTO
-
No Painel de Navegação, clique com o botão direito do mouse no formulário ou no relatório a ser alterado e clique em Modo Design ou em Modo Layout no menu de atalho.
-
Clique com o botão direito do mouse no controle que você deseja alterar e clique em Propriedades no menu de atalho. O Access exibe a folha de propriedades do controle.
-
Clique na guia Tudo e clique na caixa de propriedade Validation Rule.
-
Digite a expressão ou clique no botão Criar

Não preceda a expressão com o operador =.
-
Para personalizar o texto que será exibido se um usuário inserir dados que não correspondem com a regra de validação, digite o texto desejado na propriedade Texto de Validação.
Agrupar e classificar dados em relatórios
Use o painel Agrupar, Classificar e Total para definir os níveis de agrupamento e as ordens de classificação dos dados em um relatório. Em geral, você agrupa ou classifica em um campo que é selecionado em uma lista. No entanto, se quiser agrupar ou classificar em um valor calculado, você poderá inserir uma expressão.
Agrupar é o processo de combinar colunas que contenham valores duplicados. Por exemplo, suponha que o banco de dados contenha informações de vendas de escritórios em cidades diferentes, e que um dos relatórios do banco de dados se chame "Vendas por Cidade". A consulta que fornece os dados desse relatório agrupa os dados por valores de cidade. Esse tipo de agrupamento pode tornar as informações fáceis de ler e entender.
Em comparação, classificação é o processo de impor uma ordem nas linhas (os registros) dos resultados da consulta. Por exemplo, você pode classificar os registros por seus valores de chave primária (ou outro conjunto de valores em outro campo) na ordem ascendente ou descendente, ou pode classificá-los por um ou mais caracteres em uma ordem especificada, por exemplo, alfabética.
PROCEDIMENTO: Adicionar agrupamento e classificação a um relatório
-
No Painel de Navegação, clique com o botão direito do mouse no relatório a ser alterado e clique em Modo Design ou em Modo Layout no menu de atalho.
-
Na faixa de opções, clique em Design de Relatório e, no grupo Agrupando & Totais , clique em Grupo & Classificar. O painel Agrupar, Classificar e Total é exibido abaixo do relatório.
-
Para adicionar um nível de agrupamento ao relatório, clique em Adicionar um grupo.
-
Para adicionar uma ordem de classificação ao relatório, clique em Adicionar uma classificação.
Um novo nível de grupo ou uma nova ordem de classificação será exibido no painel, além da lista dos campos que fornecem dados para o relatório. Esta figura mostra um novo nível de grupo típico (agrupamento em Categoria) e uma ordem de classificação (classificação em Fabricante), além da lista contendo os campos disponíveis para agrupamento e classificação:
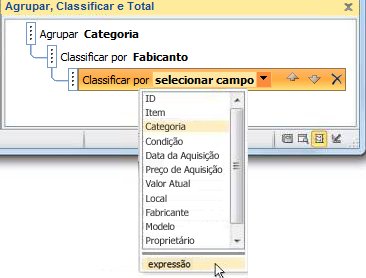
-
Na lista de campos disponíveis, clique em expressão para começar a usar o Construtor de Expressões.
-
Insira a expressão desejada na caixa de expressão (superior) do Construtor de Expressões. Certifique-se de iniciar a expressão com o operador de sinal de igual (=).
PROCEDIMENTO: Adicionar uma expressão a um grupo ou classificação existente
-
No Painel de Navegação, clique com o botão direito do mouse no relatório a ser alterado e clique em Modo Design ou em Modo Layout no menu de atalho.
-
Clique no nível de grupo ou na ordem classificação que você deseja alterar.
-
Clique na seta para baixo, ao lado de Agrupar (para níveis de agrupamento) ou de Classificar por (para ordens de classificação). Uma lista que contém os campos disponíveis é exibida.
-
No final da lista que contém os campos, clique em expressão para começar a usar o Construtor de Expressões.
-
Insira a expressão na caixa de expressão (superior) do Construtor de Expressões. Certifique-se de iniciar a expressão com o operador sinal de igual (=).
Controlar quais ações de macro são executadas
Em alguns casos, convém executar uma ação ou uma série de ações em uma macro apenas se uma condição específica for verdadeira. Por exemplo, suponha que você deseja que uma ação de macro seja executada somente quando o valor em uma caixa de texto for maior ou igual a 10. Para definir essa regra, use uma expressão em um bloco Se da macro para definir a condição na macro.
Neste exemplo, imagine que a caixa de texto seja denominada "Itens". A expressão que define a condição é:
[Items]>=10
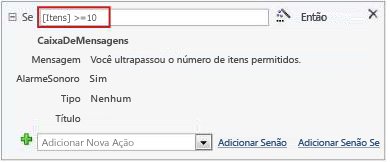
PROCEDIMENTO
-
No Painel de Navegação, clique com o botão direito do mouse na macro que você deseja alterar e clique em Modo Design no menu de atalho.
-
Clique no bloco Se que você deseja modificar ou adicione um bloco Se no painel Catálogo de Ações.
-
Clique na linha superior do bloco Se.
-
Digite sua expressão condicional na caixa ou clique no botão Criar

A expressão digitada deve ser booliana, o que significa que é True ou False. As ações de macro do bloco Se são executadas apenas quando a condição é True.
Confira também
Usar o Construtor de Expressões










