Há várias maneiras de exibir um diagrama Visio em uma página da Web, como em um blog, no SharePoint ou com um aplicativo Web. Gráficos de piso, linhas do tempo, fluxos de processo, diagramas de rede e assim por diante são mais detectáveis e úteis quando usados na Web. Além disso, as alterações salvas no diagrama original no Visio são refletidas automaticamente na página da Web, o que significa que os stakeholders e outros espectadores veem diagramas atualizados.
Importante: Por padrão. alguém segue um link inserido pressionando Ctrl e clicando no link. No entanto, se você preferir que seus usuários só precisem clicar em um link para segui-lo, adicione&wdClickOnlyHyperlinks=true no final do atributo iframe src no código de inserção.
Adicionar um diagrama a qualquer página da Web usando o OneDrive – código de inserção pessoal
-
Se você não tiver uma conta do OneDrive, crie uma aqui.
-
Se necessário, carregue o arquivo do Visio no OneDrive – pessoal.
-
Navegue até a pasta que tem o arquivo visio e selecione-o.
-
Selecione Inserir e, em seguida, no painel Inserir , selecione Gerar.
-
Opcionalmente, ajuste o tamanho do Nível de Zoom e copie o código Embed para a página da Web ou aplicativo.
Adicionar um diagrama a uma página moderna do SharePoint usando Visio para a Web código de inserção
-
Navegue até a biblioteca de documentos que tem o arquivo do Visio.
-
Para abrir o diagrama do Visio, selecione o nome do arquivo.
-
Selecione Mostrar mais comandos (...) > Inserção.
-
Na caixa de diálogo Inserir, copie o código de inserção.
-
Opcionalmente, ajuste a Largura e a Altura e copie o código Embed.
-
Se necessário, crie uma página moderna do SharePoint na qual você deseja inserir o diagrama do Visio. Para obter mais informações, confira Adicionar uma página a um site.
-
Navegue até a página moderna do SharePoint, adicione a Web Part do Inserção e adicione o código Embed a ela.
Para obter mais informações, confira Usar a Web part de inserção em uma página moderna.
Adicionar um diagrama a uma página moderna do SharePoint usando a Web Part do visualizador de arquivos
-
Se necessário, crie uma página moderna do SharePoint na qual você deseja inserir o diagrama do Visio. Para obter mais informações, confira Adicionar uma página a um site.
-
Navegue até a página moderna do SharePoint.
-
Clique em

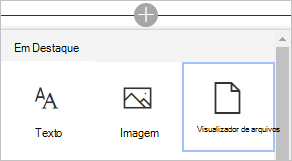
-
Navegue até o diagrama do Visio que você deseja inserir e escolha Adicionar Documento.
Para obter mais informações, confira Usando Web parts em páginas do SharePoint Online.
Adicionar um diagrama a uma página clássica do SharePoint usando o comando Embed Code
-
Navegue até a biblioteca de documentos que tem o arquivo do Visio.
-
Para abrir o diagrama do Visio em Visio para a Web, selecione o arquivo visio.
-
Selecione Mostrar mais comandos (...) > Inserção.
-
Na caixa de diálogo Inserir, copie o código de inserção.
-
Navegue até a página da Web para a qual você deseja adicionar o diagrama do Visio.
-
Selecione Página > Editar.
-
Clique na área editável na página da Web.
-
Selecione Inserir > Código de Inserção.
Siga um hiperlink em um diagrama de Visio inserido
Para seguir um hiperlink em um diagrama, pressione Ctrl e clique no hiperlink.
Criar um mashup do Visio para a Web com a API JavaScript do Visio
APIs JavaScript do Visio habilite acesso programático a diagramas do Visio para a Web em uma página do SharePoint. Use as APIs para inserir primeiro um diagrama do Visio em um elemento HTML <Iframe> e, depois, interaja com os elementos de diagrama usando uma Web part de editor de script. Para obter mais informações sobre os principais conceitos e exemplos de código para começar, confira Migrar do Visio Web Access para o Visio para a Web.










