Observação: Este artigo já cumpriu o seu papel, por isso o retiraremos em breve. Para evitar problemas de "Página não encontrada", removemos links que já sabemos que podem causar esse problema. Se você criou links para esta página, remova-os e juntos manteremos a Web conectada.
Às vezes, você desejará reunir sua equipe para uma reunião e equipes que possam fornecer a você uma excelente sala de reuniões virtual. Você pode agendar sua reunião, manter a reunião, compartilhar telas e colaborar em tempo real, diretamente no aplicativo Teams na área de trabalho.
Agendar a reunião
Ao agendar sua reunião no Microsoft Teams, ela será automaticamente adicionada ao seu calendário, e os participantes que você adicionar receberão mensagens de convite para adicioná-lo aos seus calendários também.
-
Clique no botão reuniões no painel de navegação à esquerda
-
Escolha agendar uma reunião
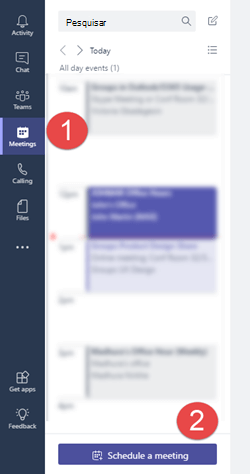
-
Insira as informações da reunião nos campos fornecidos. Entre
-
Local é um campo opcional. Se você só quiser ter uma reunião online sem um local físico, basta deixar o padrão de reunião do Microsoft Teams. Caso contrário, você pode escolher uma sala de reunião do diretório ou simplesmente digitar um local manualmente.
-
Você pode simplificar o processo de permitir que as pessoas participem usando selecionar um canal para atender. Isso terá o efeito duplo de divulgar sua reunião nesse canal e permitir que qualquer pessoa no canal participe.
-
Convidar pessoas permite que você adicione pessoas específicas à reunião. Isso é útil se você quiser enviar convites para a reunião ou se quiser convidar pessoas de fora da sua equipe para a reunião.
-
Se você especificou as pessoas a serem convidadas, clique no link do Assistente de agendamento para obter ajuda para selecionar um horário quando todas as pessoas estiverem disponíveis para a reunião. Se esta for uma reunião que você vai querer ter regularmente, basta marcar a caixa de seleção repetir para torná-la uma reunião recorrente.
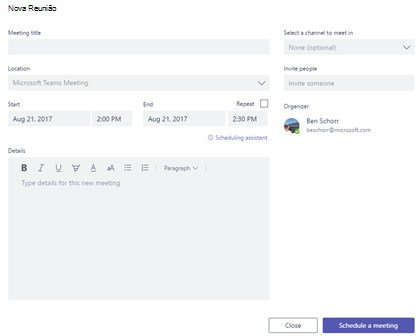
Dica: O campo detalhes é um ótimo lugar para adicionar a agenda da reunião para que seu grupo possa se preparar com antecedência.
-
-
Clique em agendar uma reunião.
Ter sua reunião
Quando estiver na hora da reunião, você terá algumas opções para ingressar na reunião.
-
Abra o evento de reunião no seu calendário do Outlook e clique em ingressar na reunião.
-
Vá para a guia reuniões do Microsoft Teams (o mesmo lugar em que você começou a agendar a reunião) e selecione a reunião ali. Clique em ingressar para começar.
-
Se a reunião foi postada em um canal, basta clicar no aviso de reunião no canal e escolher ingressar online.
Depois de conectar-se à reunião, você pode compartilhar vídeo, compartilhar sua área de trabalho e muito mais.
 |
Ligar (ou desligar) a câmera para videoconferência |
 |
Ativar ou desativar o mudo do microfone |
 |
Compartilhar sua área de trabalho para que outras pessoas possam ver sua tela |
 |
Desligar a chamada |
Deseja fazer uma reunião ad hoc?
Às vezes, em um chat de texto, há um ponto em que uma chamada rápida ajuda a mover as coisas. Nesse caso, você pode usar o botão reunir agora 










