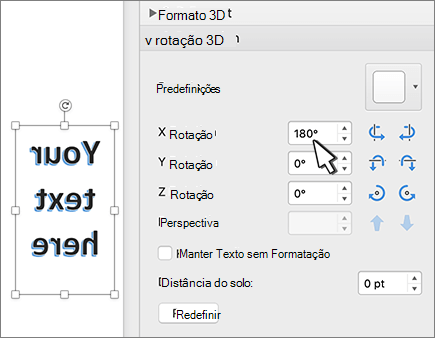Para reverter o texto (ou espelho) em um documento, primeiro insira o texto em uma caixa de texto. Depois de inverter o texto, você pode remover a aparência da caixa de texto removendo o contorno.
Usando uma caixa de texto
-
Insira uma caixa de texto no documento e digite e formate seu texto.
Para obter mais detalhes, veja Adicionar, copiar ou excluir uma caixa de texto.
-
Clique com o botão direito do mouse na caixa e selecione Forma de Formato.
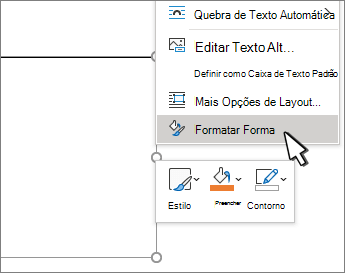
-
No painel Forma de Formato , selecione Efeitos.
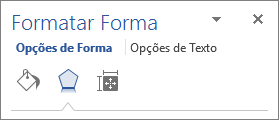
-
Em Rotação 3D, na caixa Rotação X , insira 180°.
Observações:
-
Se sua caixa de texto for preenchida com uma cor, você poderá remover a cor no painel Formatar Forma. Em Opções de Forma, selecione a guia Preencher & Linha

-
Se você quiser remover o contorno da caixa de texto, clique com o botão direito do mouse na caixa de texto, selecione Delinear na minibarra de ferramentas exibida e escolha Sem Contorno.
-
Usando texto do WordArt
-
Selecione o WordArt para espelho.
Para obter mais informações, consulte Inserir WordArt.
-
Selecione Formato de Forma ou Formato de Ferramentas de Desenho.
-
Selecione Efeitos de texto > opções de rotação 3D > rotação 3D.
-
Em Rotação 3D, defina Rotação X como 180°.
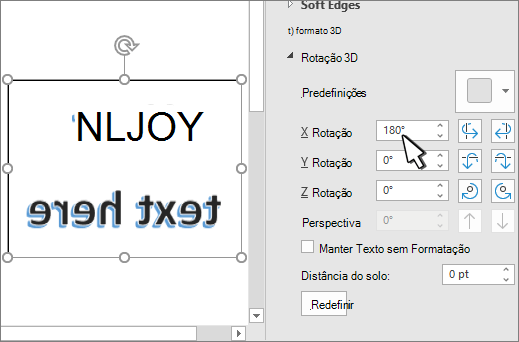
Usando uma caixa de texto
-
Insira uma caixa de texto no documento selecionando Inserir > Caixa de Texto e digite e formate seu texto.
-
Clique com o botão direito do mouse na caixa e selecione Forma de Formato.
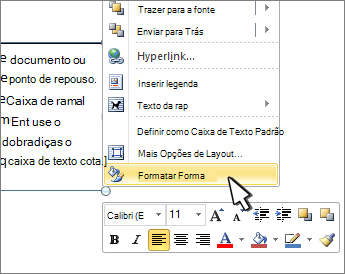
-
Na caixa de diálogo Formatar , selecione Rotação 3D à esquerda.
-
Na caixa X , insira 180°.
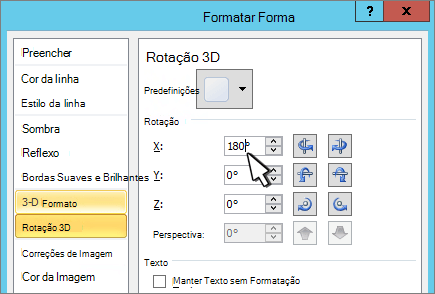
Observações:
-
Se a caixa de texto ficar preenchida com uma cor, você poderá remover a cor clicando com o botão direito do mouse na caixa de texto, selecionando a seta ao lado de Preencher forma na mini barra de ferramentas exibida e selecionando Sem Preenchimento.
-
Se você quiser remover o contorno da caixa de texto, clique com o botão direito do mouse na caixa de texto, selecione a seta ao lado de Contorno de Forma na mini barra de ferramentas exibida e escolha Nenhum Contorno.
-
Usando Texto do WordArt
-
Selecione o WordArt para espelho.
Para obter mais informações, consulte Inserir WordArt.
-
Selecione Ferramentas de Desenho > Formato.
-
Selecione Efeitos de texto > opções de rotação 3D > rotação 3D.
-
Em Rotação 3D, defina X como 180°.
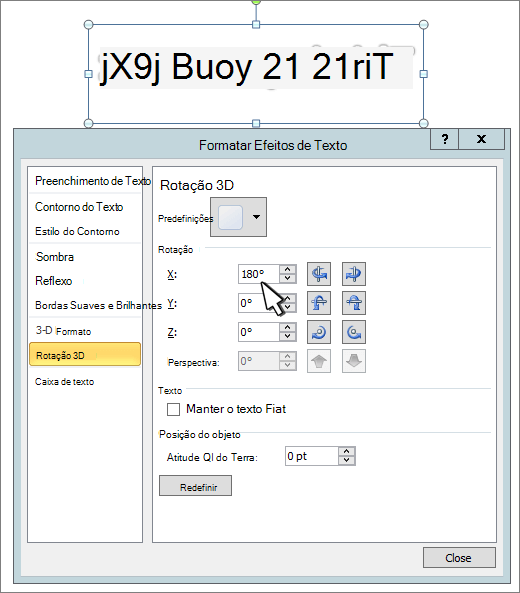
Usando uma caixa de texto
-
Insira uma caixa de texto no documento e digite e formate seu texto.
Para obter mais detalhes, consulte Adicionar, copiar ou excluir uma caixa de texto no Word.
-
Selecione a caixa e selecione Painel de Formato.
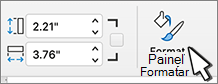
-
No painel Forma de Formato , selecione Efeitos.
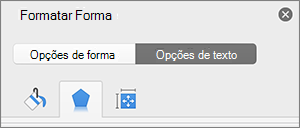
-
Em Rotação 3D, na caixa Rotação X , insira 180°.
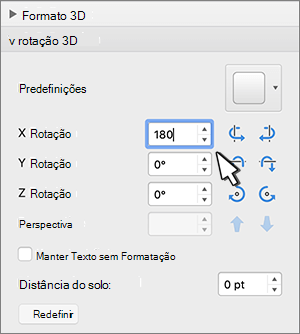
Observação: Se sua caixa de texto for preenchida com uma cor, você poderá remover a cor no painel Formatar Forma. Em Opções de Forma, selecione a guia Preencher & Linha

Usando texto do WordArt
-
Selecione o WordArt para espelho. Para obter mais informações, consulte Inserir WordArt.
-
Selecione Formato de Forma.
-
Selecione Efeitos de texto > opções de rotação 3D > rotação 3D.
-
Em Rotação 3D, defina Rotação X como 180°.