Usar o Outlook 2013 ou o Outlook Web App para agendar uma reunião no Lync.
Observação: Desejamos fornecer o conteúdo da Ajuda mais recente no seu idioma da forma mais rápida possível. Esta página foi traduzida de forma automatizada e pode conter imprecisões ou erros gramaticais. Nosso objetivo é que este conteúdo seja útil para você. As informações foram úteis? Dê sua opinião no final desta página. Aqui está o artigo em inglês para facilitar a referência.
Use o Outlook 2013 ou o Outlook Web App para agendar uma reunião no Lync da mesma forma que você usa o Outlook para agendar reuniões normais. Quando você adiciona uma reunião ao Lync, um link usado para associar a reunião online é adicionado automaticamente à sua solicitação de reunião. Se sua conta estiver configurada para conferência discada, a solicitação de reunião incluirá as informações de chamada (número de telefone e ID da conferência).
Dica: Para ver um guia interativo da configuração de Reuniões do Lync, incluindo dicas para solução de problemas, vejaProgramação e preparação de uma Reunião do Lync.
Se você não usa o programa do Outlook (ou o Windows), pode configurar novas reuniões usando o Agendador do Lync Web. Acesse-o em https://sched.lync.com ou saiba mais em Agendador do Lync Web.
Agendar uma reunião no Lync usando o Outlook 2013
Para agendar uma reunião no Lync, você precisará de um endereço de entrada e senha de uma organização que usa o Lync Server.
Assista a este vídeo ou siga as etapas desta seção para saber como agendar uma reunião no Lync 2013 usando o Outlook 2013.

Para configurar uma Reunião do Lync usando o Outlook 2013
-
Abra o Outlook e vá para seu calendário.
-
Na guia Página Inicial, na faixa de opções Reunião do Lync, clique em Nova Reunião do Lync.
Observação: Se Lync estiver instalado em seu computador e você não vir o botão Nova reunião do Lync, siga as etapas no artigo controle reunião do Lync não é exibida na faixa de opções do Outlook 2013 para resolver o problema.
-
Configure a reunião normalmente, isso é:
-
Na caixa Para, digite os endereços de email de cada pessoa sendo convidada, separadas por ponto-e-vírgula.
-
Na caixa Assunto digite um nome para a reunião.
-
Se você tem participantes no local, clique em Localizador de Sala na faixa Opções da guia Reunião e encontre uma sala ou, na caixa Local, digite o local da reunião, como uma sala de conferencia.
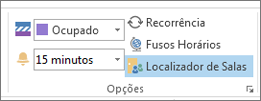
-
Selecione uma hora de início e de fim.
Observações:
-
Para encontrar um horário que todos possam, clique em Assistente de Agendamento, na faixa de opções Mostrar da guia Reunião.
-
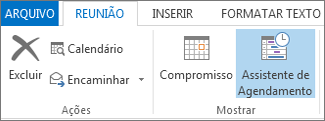
-
-
-
Na área de reunião, digite uma agenda. Tenha cuidado para não alterar nenhuma informação de reunião do Lync.
Importante:
-
Agendar uma reunião com as opções padrão, como acabamos de fazer, é adequado para pequenas reuniões internas, como reuniões casuais, com alguns colegas de trabalho. Se você tiver uma reunião com pessoas que estão fora da empresa ou estiver agendando um grande evento, altere as opções da reunião antes de enviar os convites para atender melhor as suas necessidades de reunião. Na solicitação de reunião, na faixa de opções da Reunião do Lync, da guia Reunião, clique em Opções de Reunião e marque as opções adequadas.
-
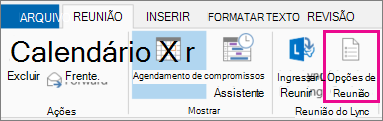
-
Para obter detalhes sobre quais opções estão disponíveis e quando você deve escolhê-las, consulte definir opções para reuniões do Lync.
-
-
(Opcional) No grupo Mostrar da guia Reuniões, clique em Assistente de Agendamento para verificar se você tem o melhor horário para a reunião.
-
Você está quase terminando. Clique duas vezes nas informações e clique em Enviar.
Configurar uma reunião online usando o Outlook Web App
Para criar uma solicitação de reunião do Lync no Outlook Web App, você deve:
-
Estar usando um navegador que suporte a versão completa do Outlook Web App.
-
Ter um nome de usuário e senha de uma organização que tenha uma assinatura corporativa ou empresarial do Office 365.
Para configurar uma reunião online usando o Outlook Web App
-
No portal do Office 365, siga um destes procedimentos:
-
Para configurar uma reunião por data, clique na guia Calendário, selecione a data e, no canto superior esquerdo, clique em Novo Evento.
-
Para configurar uma reunião pelas pessoas que você deseja convidar, clique na guia Pessoas, clique em um contato ou grupo em sua lista Contatos e, no nome da pessoa ou grupo, clique em Agendar reunião.
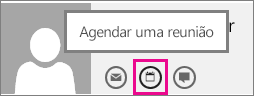
Dica: Se você obtiver uma mensagem do bloqueador de pop-up perguntando se deseja permitir isso, selecione Permitir Sempre.
Dica: Para adicionar um contato ou grupo, na guia Pessoas, no canto superior esquerdo, clique em Novo, em Criar Contato e digite a informação solicitada ou clique em Criar Grupo, digite o nome de um grupo, clique na caixa de texto Membros e digite o endereço de email da pessoa que você deseja adicionar. Enquanto você digita, o link Pesquisar contatos e diretório aparece para oferecer sugestões; se você vir o nome do contato lá, clique nele. Depois de adicionar usuários, clique em Salvar.
-
-
No meio da janela da reunião, acima da área da mensagem, clique em Reunião online.
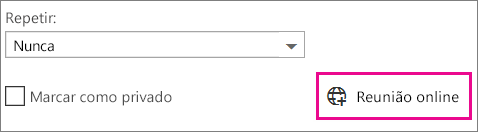
Detalhes da chamada, como um link Ingressar na reunião online, serão exibidos na área de mensagens. Se sua conta estiver configurada para conferência discada, você também verá um link Encontrar um número local.
Observações: Se você não vir o link Reunião Online, pode ser por um dos seguintes motivos:
-
Você não está usando um navegador que suporte a versão completa do Outlook Web App.
-
A sua assinatura do Office 365 não inclui Lync.
-
Você está conectado como um usuário a quem não foi concedida uma licença para o Lync.
-
-
Configure a reunião como faria normalmente, ou seja, dando um nome ao evento, adicionando ou removendo participantes, escolhendo uma hora de início e a duração e assim por diante. Se você tiver participantes no local, em Local, digite um local para a reunião, como uma sala de conferência ou clique em Adicionar Sala para ajudar a encontrar uma sala de conferência.
Dica: Para encontrar um horário adequado para todos, clique em Assistente de Agendamento, na parte superior da janela da reunião.
Dicas:
-
Para visualizar as configurações de quem tem acesso à reunião online, quem tem de esperar você aceitá-los na reunião e quem pode apresentar durante a reunião, clique em Configurações da reunião online (logo acima da área de mensagens).
-
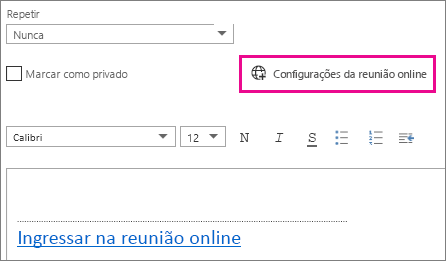
-
-
(Opcional) Na área da reunião, digite uma agenda. Tenha cuidado para não alterar nenhuma informação da reunião online.
-
(Opcional) Para adicionar uma imagem ou anexo com a agenda, na parte superior da janela da reunião clique no ícone Mais ações (…), clique em Inserir, e depois clique em Anexos ou arquivos do OneDrive ou Imagens embutidas.

-
Na parte superior da janela da reunião, clique em Enviar.
Iniciar uma reunião improvisada usando o Lync 2013
Se você precisa discutir um assunto que requer atenção imediata, você rapidamente pode iniciar uma reunião ad hoc com o Lync. Ver iniciar uma reunião improvisada de Lync.










