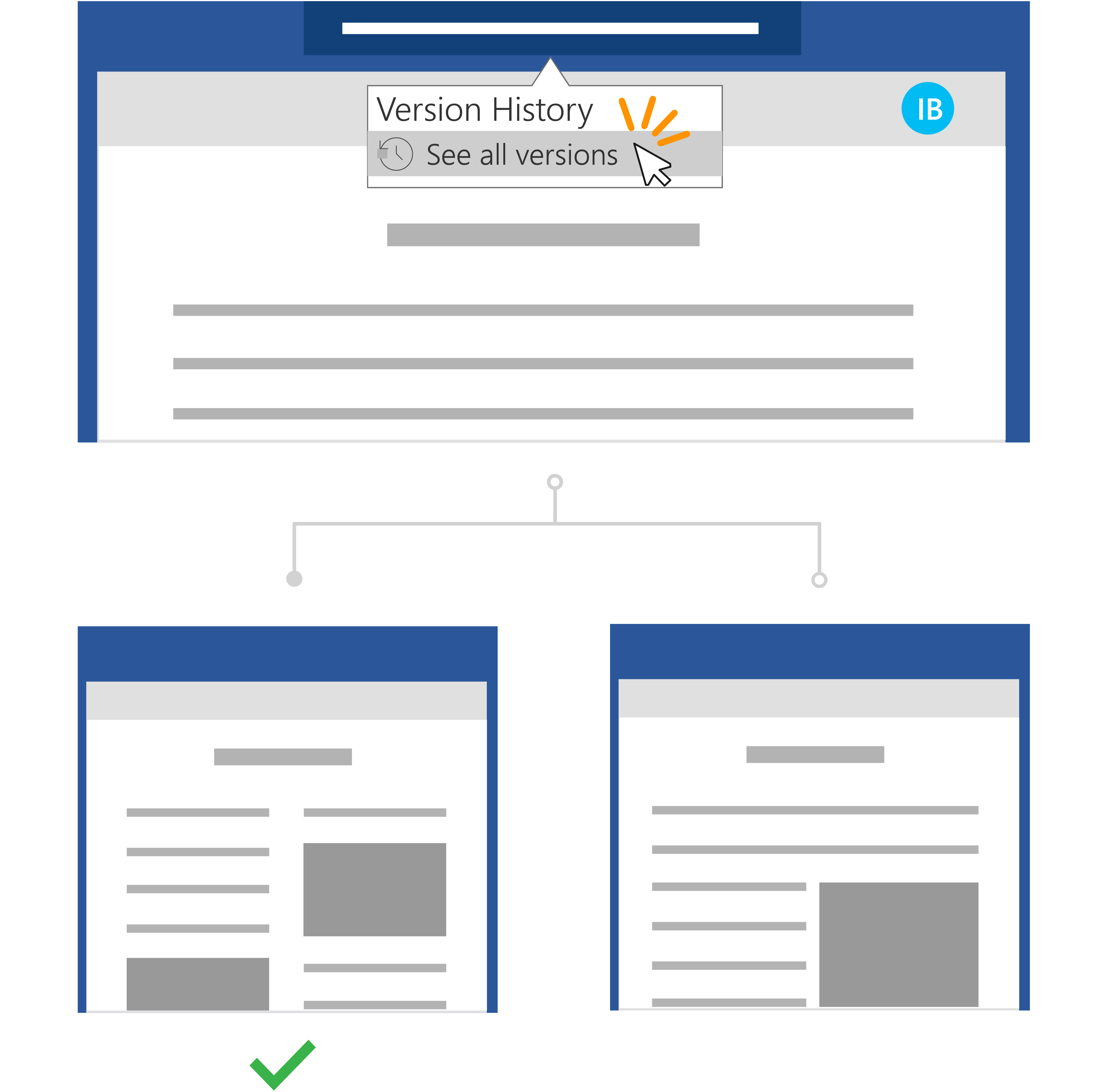Etapas rápidas:
Para um arquivo armazenado no OneDrive ou em uma biblioteca do SharePoint Online, você pode voltar para uma versão anterior do arquivo e restaurá-lo.
-
Abra o arquivo que você deseja restaurar e vá para Arquivo > Informações.
-
Se o arquivo tiver versões anteriores, você verá um botão chamado Histórico de Versões. Selecione-o para ver a lista de versões.
-
No painel Histórico de Versões à direita, selecione uma versão para exibi-la.
-
Depois de escolher a versão que deseja restaurar, selecione o botão Restaurar localizado abaixo da barra de ferramentas.
< Mais cenários de colaboração
Com Microsoft 365 e AutoSave, você não precisa se preocupar em perder edições ou anexar cópias de arquivos desatualizados. Mas se você acidentalmente fizer edições em um arquivo, poderá facilmente reverter de volta a uma versão anterior sem as alterações indesejadas usando o Histórico de Versões.
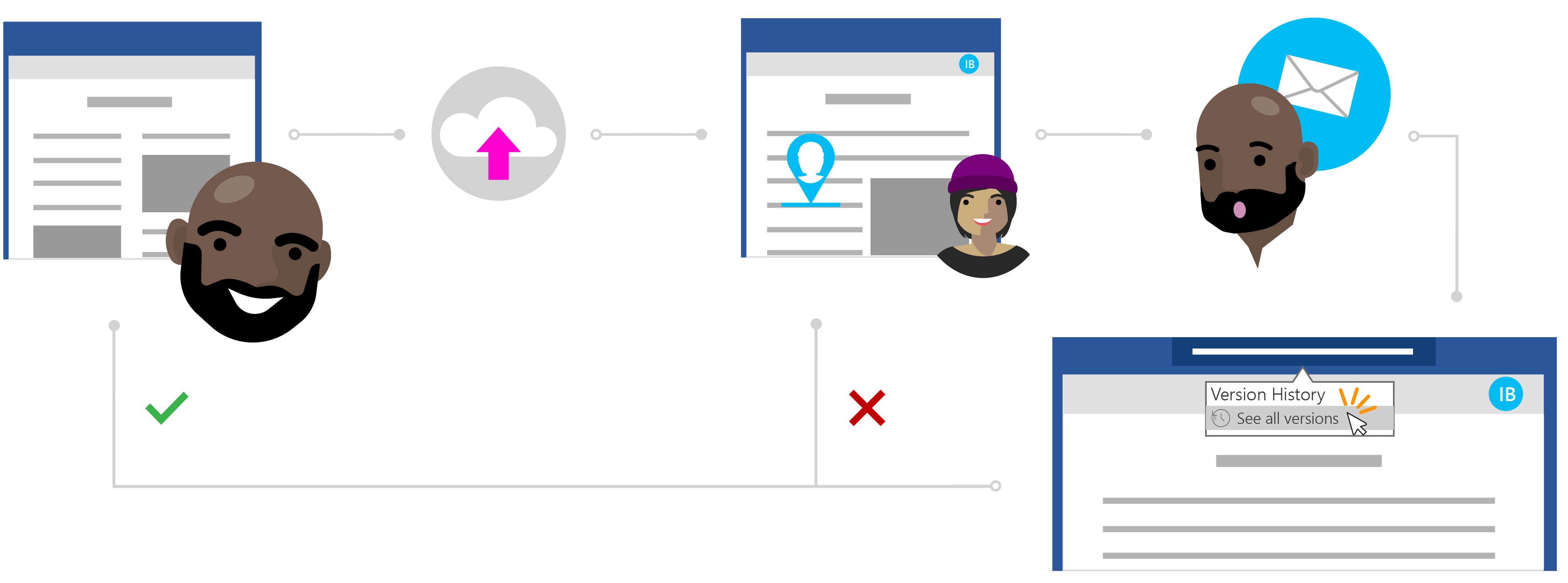
A história do Ines sobre a restauração de um arquivo sem alterações indesejadas
Compartilhar em particular com o OneDrive
Todd escreveu um artigo de pesquisa de seus últimos estudos, mas ele sente que algo está faltando. Para garantir que o jornal seja claro e conciso, ele decide pedir a ajuda de um de seus colegas mais próximos para lhe fornecer alguns comentários.
Conhecer Ines é um excelente escritor, ele pode depender dela para alguma ajuda valiosa. Todd abre sua pasta do OneDrive, clica com o botão direito do mouse no documento Word e clica em Compartilhar para convidar Ines para o arquivo.
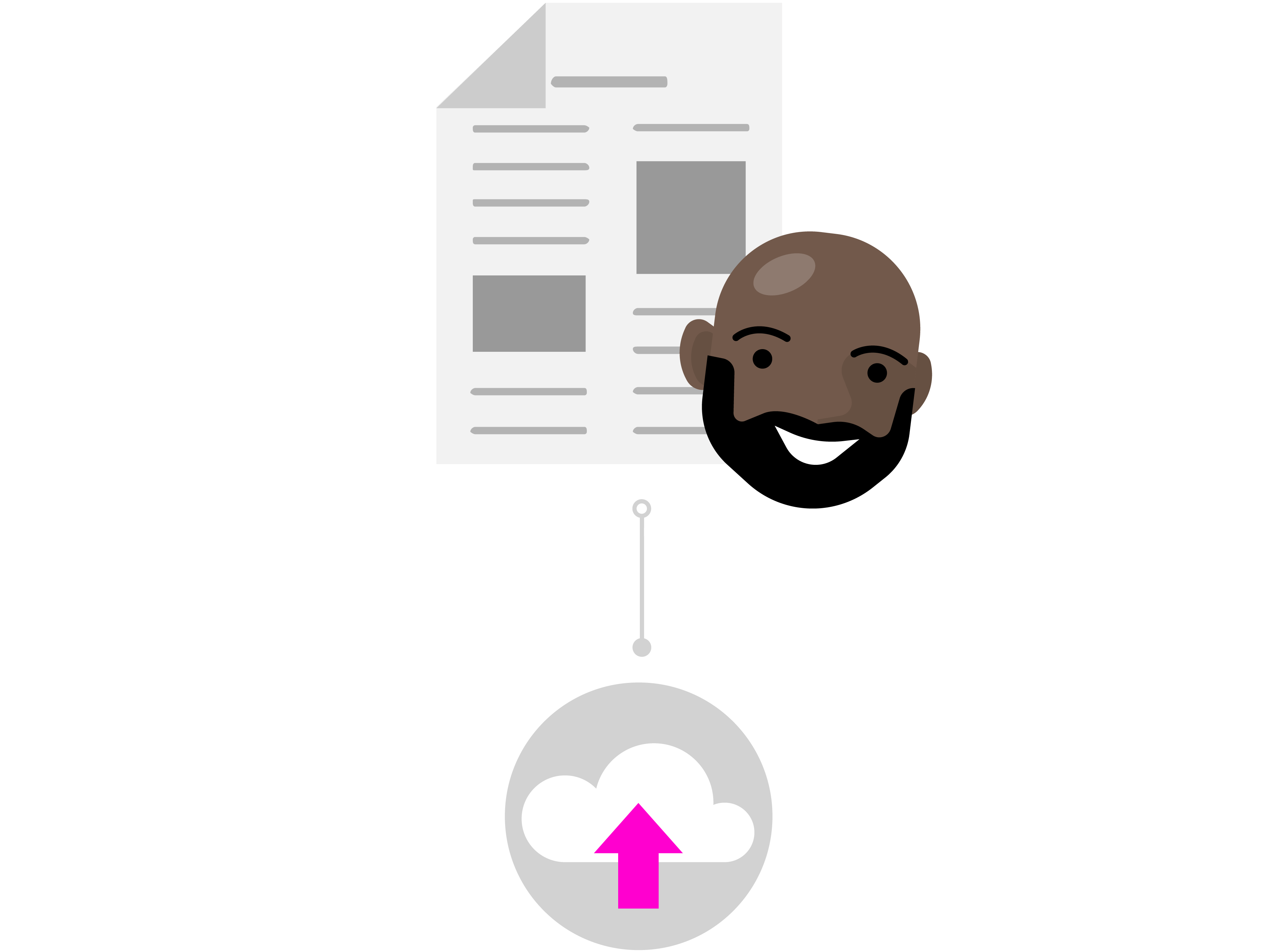
Editar com confiança na nuvem
Ines recebe uma notificação de um arquivo compartilhado de Todd e vê sua mensagem: "Você pode dar uma olhada no meu papel e me enviar suas atualizações?" Ela abre o documento Word e começa a fazer edições no arquivo. Ela reescreve sua introdução para ir direto ao ponto e faz outras revisões de conteúdo para ajudar a explicar alguns de seus pontos de pesquisa main.
Ines está fazendo muito trabalho, mas sabe que com o AutoSave, suas alterações são seguras e salvas automaticamente no documento. Depois que ela se sente satisfeita com o documento, ela fecha o arquivo.
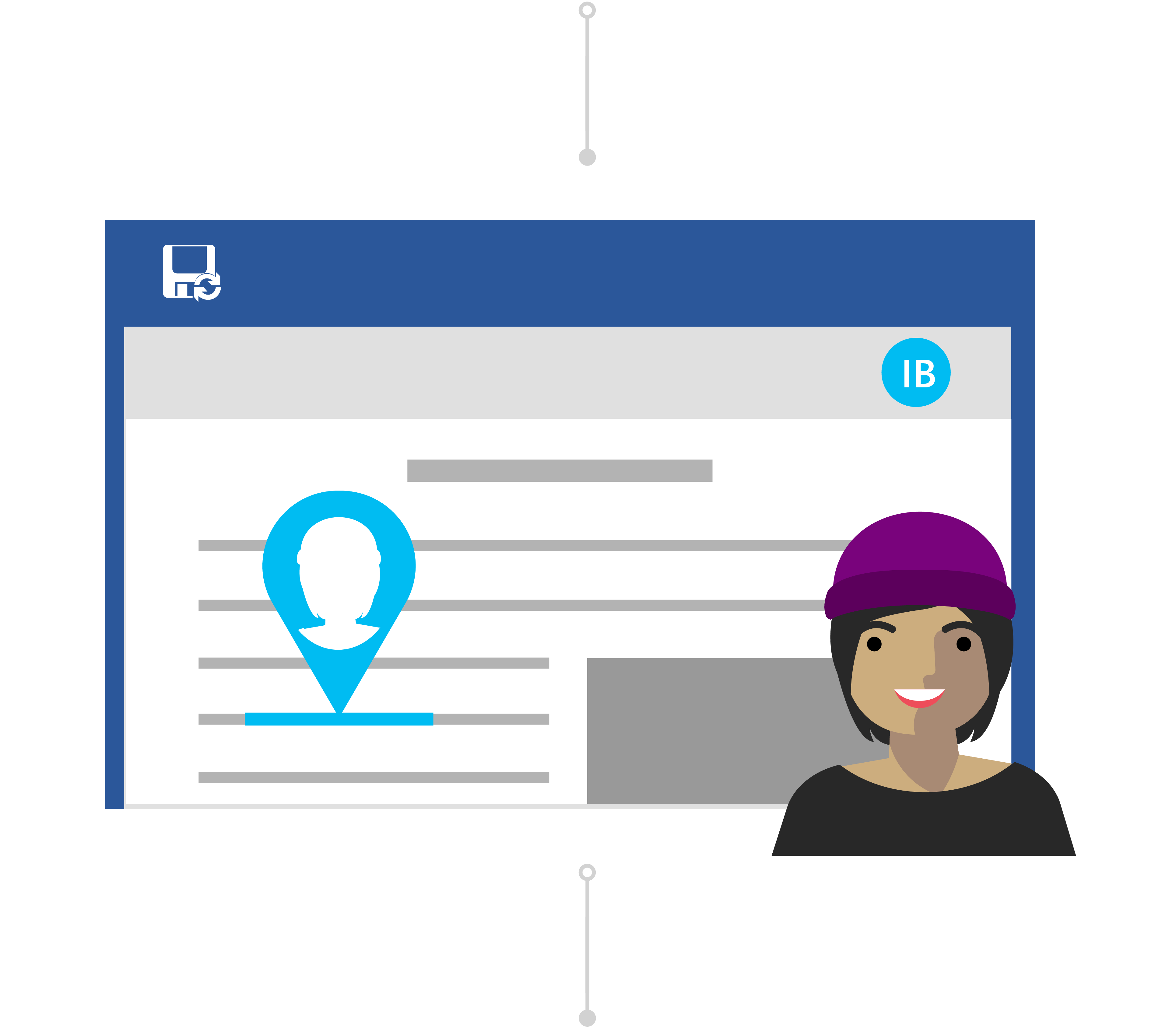
Sem preocupações com o Histórico de Versões
No dia seguinte, Todd insere o documento para ver que tipo de comentários o Ines deixou. Para sua surpresa, houve mudanças significativas no conteúdo. Ele contata o Ines: "Ei Ines, obrigado pelas mudanças, mas eu só queria sugestões e comentários, não edições abrangentes".
Embora tenha havido um mal-entendido, Todd sabe que não há necessidade de ele se preocupar. Com histórico de versão, ele sabe que, embora suas alterações tenham sido salvas em seu arquivo, o Office manteve o controle de sua versão original.
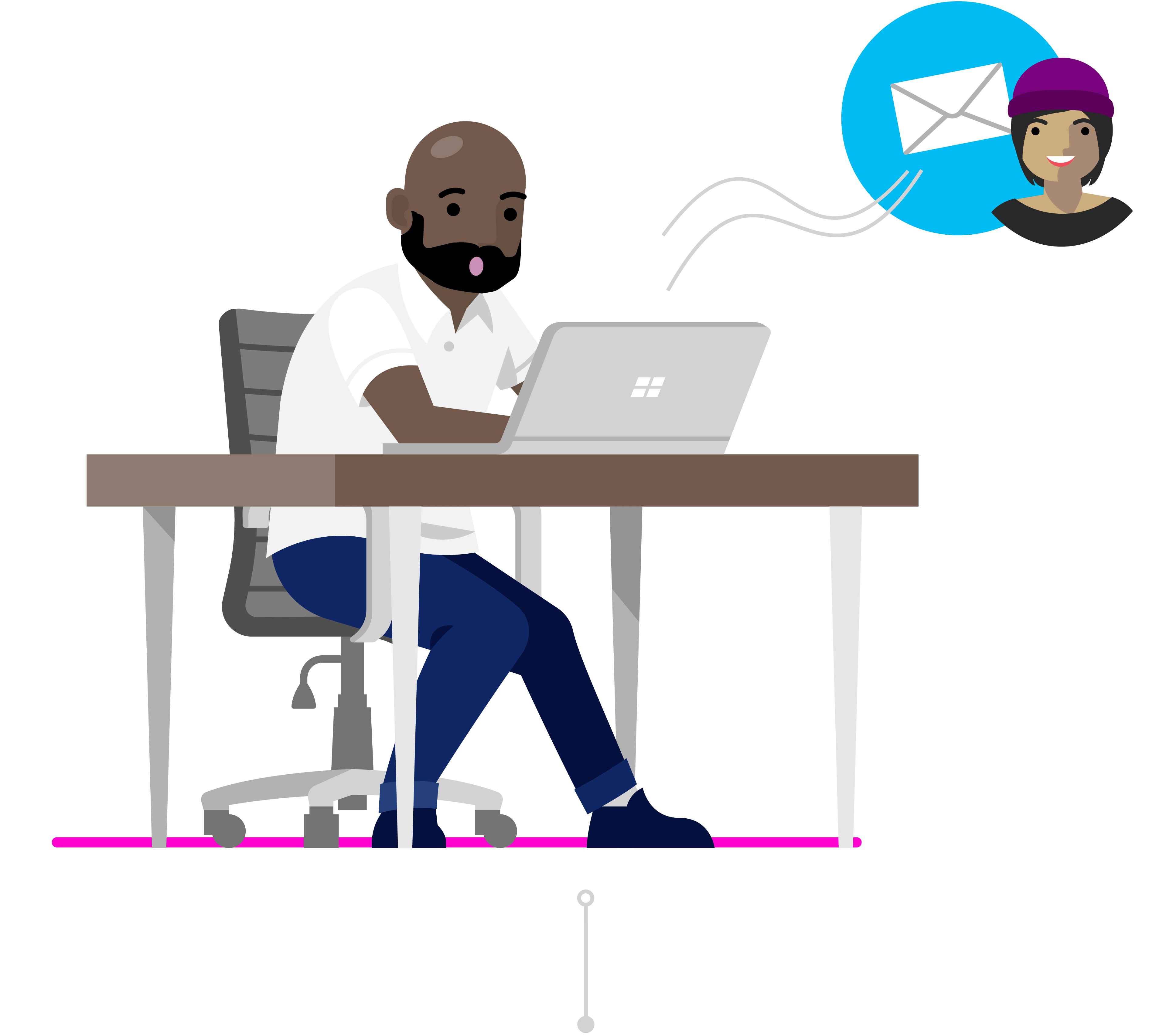
Restaurar uma versão anterior
Ines vê a mensagem de Todd e percebe seu erro. Ela abre o artigo de pesquisa em Word e clica no título. Na lista suspensa, ela clica em Ver todas as versões em Histórico de Versão e pode navegar rapidamente e abrir uma versão do artigo de pesquisa antes de fazer as alterações indesejadas.
Ines coloca as duas versões do documento lado a lado. Ela usa o documento com suas mudanças indesejadas como referência para que ela possa resumir facilmente seus comentários em comentários na versão original de Todd como ele queria. Ela salva isso como a versão final e é bom ir!