Restaurar seu OneDrive
OneDrive recurso Restaurar seu OneDrive ajuda Microsoft 365 assinantes a desfazer todas as ações que ocorreram em arquivos e pastas nos últimos 30 dias.
Se algum OneDrive arquivos ou pastas foram excluídos, substituídos, corrompidos ou infectados por malware, você poderá restaurar toda a OneDrive a uma hora anterior.
Se você não quiser restaurar tudo, também poderá restaurar arquivos excluídos da lixeira do OneDrive ou restaurar uma versão anterior de um arquivo.
Importante:
-
Se um arquivo tiver sido excluído permanentemente do OneDrive Lixeira, ele nunca poderá ser recuperado.
-
Ao restaurar, todos os arquivos ou pastas criados após a data do ponto de restauração serão enviados para a lixeira OneDrive.
Restaurar OneDrive de um período anterior
Para restaurar toda aOneDrive, você precisará ter Microsoft 365.
-
Acesse o site do OneDrive. (Verifique se você está conectado com a conta correta.)
-
Se você estiver conectado com um conta pessoal com uma assinatura Microsoft 365, na parte superior da página, selecione Configurações

Observação: Essa opção não está disponível sem uma assinaturaMicrosoft 365. Confira planos.
-
Na página Restaurar seu OneDrive, selecione uma data na lista suspensa, como Ontem, ou selecione Data e hora personalizadas. Se você estiver restaurando seus arquivos após a detecção automática de ransomware, uma data de restauração sugerida será preenchida para você.
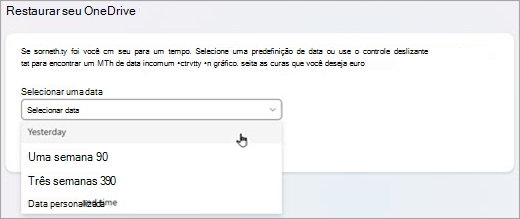
-
Use o gráfico e o feed de atividades para revisar as atividades recentes que você deseja desfazer.
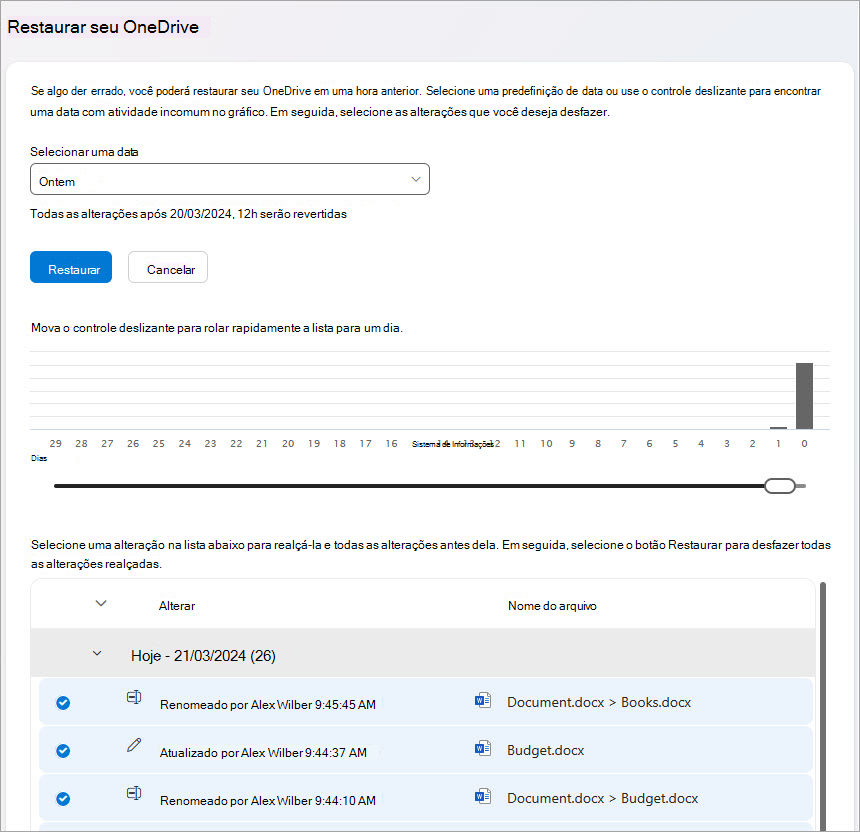
O gráfico de atividade diária mostra o volume de atividades de arquivo em cada dia dos últimos 30 dias. Ele fornece uma visão geral do que aconteceu com seu OneDrive ao longo do tempo, e pode ajudá-lo a identificar qualquer atividade incomum. Por exemplo, se seu OneDrive foi infectado por malware, você poderá procurar quando isso aconteceu.
O feed de atividade mostra operações individuais de arquivos e pastas em ordem cronológica inversa. Você pode rolar para baixo para ver os dias anteriores ou mover o controle deslizante abaixo do gráfico de atividades diárias para mover rapidamente para um dia específico.
Dica: Use a seta de expansão e colapso ao lado de cada dia no feed de atividades para mostrar ou ocultar atividades para esse dia.
-
Se você selecionou Data e hora personalizadas, selecione a atividade mais antiga que deseja desfazer. Quando você seleciona uma atividade, todas as outras atividades que ocorreram depois disso são selecionadas automaticamente.
Observação: Antes de selecionar Restaurar, role até a parte superior do feed de atividades para examinar todas as atividades que você está prestes a desfazer. Quando você escolhe um dia no gráfico de atividades, as atividades mais recentes ficam ocultas no feed, mas ainda são selecionadas quando você seleciona uma atividade.
-
Quando estiver pronto para restaurar seu OneDrive, selecione Restaurar. Essa ação desfazerá todas as atividades selecionadas.
Seus arquivos de OneDrive serão restaurados no estado antes da primeira atividade selecionada.
Observações:
-
Ao restaurar, todos os arquivos ou pastas criados após a data do ponto de restauração serão enviados para a lixeira OneDrive.
-
Se um arquivo tiver sido excluído permanentemente do OneDrive Lixeira, ele nunca poderá ser recuperado.
-
Se você mudar de ideia sobre a restauração que acabou de fazer, poderá desfazer a restauração executando Restaurar novamente e selecionando a ação de restauração que acabou de fazer.
-
Os álbuns não são restaurados.
-
Saiba mais
Se você não quiser restaurar tudo, também poderá restaurar arquivos excluídos da lixeira do OneDrive ou restaurar uma versão anterior de um arquivo.
Para arquivos no SharePoint ou no Microsoft Teams, você pode restaurar uma biblioteca de documentos.
Precisa de mais ajuda?
|
|
Entre em contato com o Suporte
Para obter suporte técnico, acesse Entre em contato com o Suporte da Microsoft, insira o problema e selecione Obter Ajuda. Se você ainda precisar de ajuda, selecione Entre em contato com o suporte para ser direcionado para a melhor opção de suporte. |
|
|
|
Administradores
|












