Se você importou contatos de várias fontes ou herdou a lista de contatos de outra pessoa, talvez tenha contatos duplicados armazenados no Outlook. Quando você importa novos contatos de uma fonte externa como iCloud ou Gmail, o Outlook verifica se há duplicatas e permite que você escolha se deseja criar um novo registro de contato (uma duplicata) ou mesclar os contatos duplicados.
Infelizmente, depois que você tiver contatos duplicados em suas pastas de contato, não há nenhum processo automatizado para removê-los. No entanto, você pode exportar todos os seus contatos para um arquivo, depois importá-los novamente para o Outlook e aproveitar os recursos de verificação duplicados internos.
Se você tiver apenas alguns contatos duplicados, poderá classificar sua lista de contatos e excluí-los manualmente, conforme descrito abaixo.
Excluir contatos duplicados um de cada vez
-
Clique em Pessoas.

-
Na guia Página Inicial da Faixa de Opções, no grupo Modo de Exibição Atual , clique no canto inferior direito da caixa de exibição e clique em Telefone. Essa é a exibição mais fácil de usar para verificar sua lista de contatos em busca de duplicatas.

-
Na lista de contatos, mantenha suspenso Ctrl e clique em cada contato que você deseja excluir.
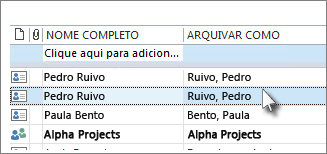
-
Quando você tiver selecionado todas as duplicatas, pressione Excluir ou Ctrl+D.
Excluir um grande número de contatos duplicados usando exportação e importação
Se você tiver um grande número de contatos duplicados, excluir as duplicatas um por um pode ser tedioso e demorado. A maneira mais rápida de excluir um grande número de contatos duplicados é exportá-los para um arquivo e importá-los para uma nova pasta. Para aproveitar o recurso de detecção duplicada no processo de importação do Outlook, use as seguintes etapas:
-
Clique em Pessoas.

-
Clique com o botão direito do mouse na pasta Contatos atual e selecione Nova Pasta.
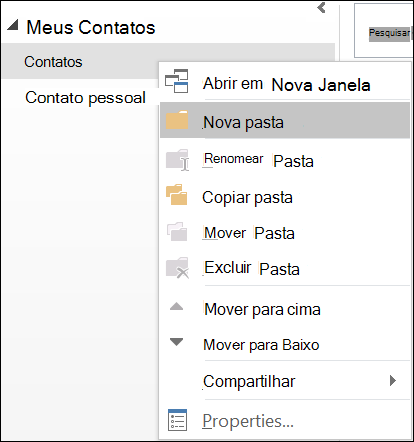
-
Dê um nome à nova pasta, por exemplo, Duplicates.
-
Clique novamente em sua pasta main Contatos.
-
Pressione Ctrl+A para selecionar todos os seus contatos.
-
Arraste e solte seus contatos na pasta Duplicatas ou use Ctrl+Shift+V para abrir a caixa de diálogo Mover para Pasta e selecionar sua pasta Duplicatas .
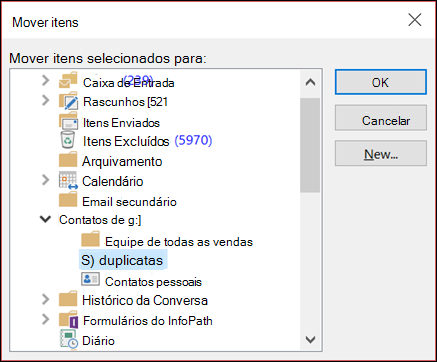
-
Sua pasta de contatos primários agora deve estar vazia.
-
Selecione Arquivo > Abrir e Exportar > Importar/Exportar.
Observação: No Outlook 2010, selecione Arquivo > Abrir > Exportar e pular para a etapa 10.
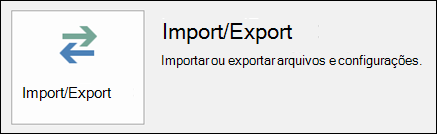
-
Selecione Exportar para um arquivo.
-
Selecione Valores Separados por Vírgula (Windows).
-
Selecione a pasta Duplicatas que você criou na Etapa 3.
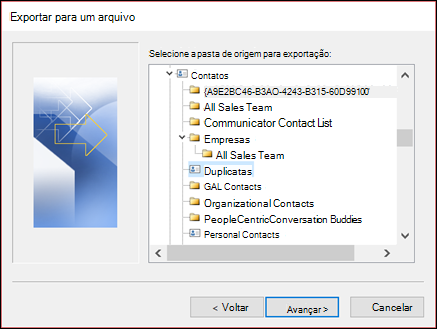
-
Salve o arquivo em algum lugar em que você poderá encontrá-lo novamente.
-
Clique em Concluir.
Importar seus contatos de volta para o Outlook
-
Selecione Arquivo > Abrir e Exportar > Importar/Exportar.
Observação: No Outlook 2010, selecione Arquivo > Abrir > Importar e pule para a etapa 3.
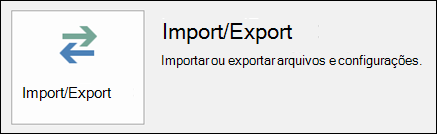
-
Selecione Importar de outro programa ou arquivo.
-
Selecione Valores Separados por Vírgula (Windows).
-
Navegue para encontrar o arquivo que você criou no procedimento acima.
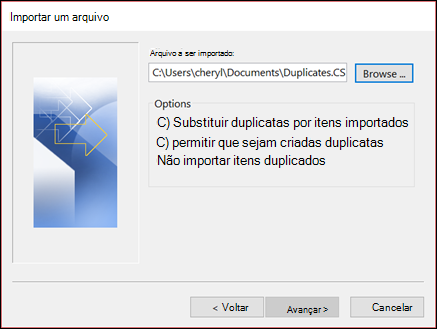
-
Selecione a opção Não importar itens duplicados.
-
Escolha sua pasta main contatos como a pasta de destino. Esta é a pasta que está vazia no momento.
-
Selecione Concluir.
Copie os contatos da pasta Duplicates de volta para sua pasta main Contatos
-
Selecione a pasta de contato Duplicatas .
-
Clique em um dos contatos na pasta e pressione Ctrl+A para selecionar todos os contatos.
-
Mova os contatos selecionados para sua pasta main Contatos. Você pode arrastá-los e soltá-los ou pressionar Ctrl+Shift+V para usar a caixa de diálogo Mover para Pasta .
-
Sempre que o Outlook encontrar um contato duplicado, você verá um prompt com duas opções.
-
Selecione Adicionar novo contato se o contato não for duplicado.
-
Selecione Atualizar informações do contato selecionado se o contato for duplicado.
Depois de fazer sua escolha, selecione Atualizar. Se você quiser repetir a mesma opção para todos os contatos duplicados, selecione Atualizar Tudo.
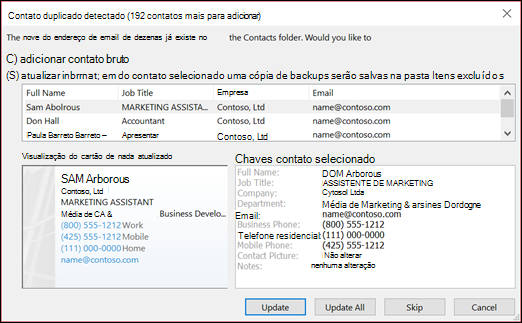
-
-
Quando o processo de migração para pasta for feito, você poderá excluir a pasta Duplicatas.










