Observação: Este artigo já cumpriu o seu papel, por isso o retiraremos em breve. Para evitar problemas de "Página não encontrada", removemos links que já sabemos que podem causar esse problema. Se você criou links para esta página, remova-os e juntos manteremos a Web conectada.
No PowerPoint, você pode aprimorar suas anotações com caixas de texto, WordArt, imagens e outros objetos. Os objetos adicionados às anotações são exibidos na sua página de anotações impressas, mas não na tela no modo de exibição normal.
Se você estiver procurando por informações sobre como adicionar objetos a seus slides padrão do PowerPoint, consulte os recursos adicionais no final deste artigo.
O que você deseja fazer?
Reorganizar os espaços reservados
Adicionar uma caixa de texto ou WordArt às suas páginas de anotações
Adicionar uma imagem ou forma às páginas de anotações
Alterar a fonte do tema, as cores do tema ou os efeitos do tema
Saiba mais sobre as anotações mestras, os espaços reservados, a página de anotações e o painel de anotações
Use a guia anotações mestras para escolher as informações que aparecem em todas as suas páginas de anotações e organizar o layout dessas informações.
Além dos espaços reservados para os cabeçalhos e rodapés, a data e o número da página de slide, as anotações mestras incluem um espaço reservado para a imagem do slide e outro espaço reservado para o texto das anotações, chamado de espaço reservado para corpo . Para distinguir entre os espaços reservados, faça o seguinte:
-
Na guia Exibir , clique em anotações mestras.
-
Na guia anotações mestras , no grupo espaços reservados , desmarque a caixa de seleção para vê-la desaparecer da página de anotações. Selecione-o para adicioná-lo novamente.
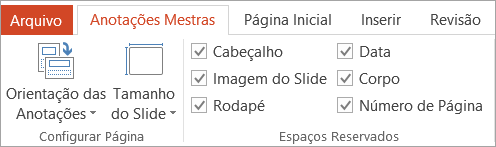
Cada página de anotações mostra uma imagem de um slide, juntamente com as anotações que acompanham o slide. Ao imprimir a página de anotações, você imprime uma página para cada slide, juntamente com texto ou imagens adicionais.
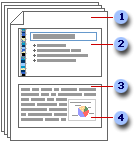
1 As páginas de anotações incluem suas anotações e cada slide na apresentação.
2 Cada slide está incluído em sua própria página de anotações.
3 As anotações acompanham o slide.
4 Dados como gráficos ou imagens podem ser adicionados às suas páginas de anotações.
No modo de exibição normal, use o painel de anotações para inserir e formatar texto enquanto você edita o slide. Na página anotações (exibir > página de anotações), você pode ver o efeito completo de qualquer formatação de texto e controlar como as anotações são exibidas quando elas são impressas com os slides.
Reorganizar os espaços reservados
Você pode mover os espaços reservados para um local diferente nas anotações mestras ou alterar da orientação retrato para paisagem para que sua página de anotações seja exibida melhor. Por exemplo, se você tiver um elemento gráfico SmartArt no slide, talvez queira alterar a orientação do espaço reservado para a imagem do slide para exibir melhor o elemento gráfico SmartArt nas páginas de anotações.
Mover os espaços reservados
-
Na guia Exibir , clique em anotações mestras.
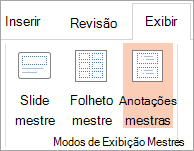
-
Para mover o espaço reservado para o corpo ou a imagem do slide , aponte para uma das bordas do espaço reservado. Quando o ponteiro se transformar em uma

Alterar a orientação da página de anotações
-
Na guia Exibir , clique em anotações mestras.
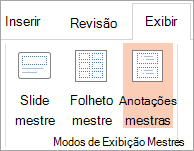
-
Na guia anotações mestras , no grupo Configurar página , clique em orientação da página de anotaçõese, em seguida, clique em retrato ou paisagem.
-
Quando terminar de alterar a orientação, na guia anotações mestras , no grupo fechar , clique em fechar modo de exibição mestre.
Adicionar uma caixa de texto ou WordArt às suas páginas de anotações
Você pode usar um caixa de texto ou WordArt para indicar que a sua apresentação é um rascunho ou confidencial.
Adicionar uma caixa de texto
-
Na guia Exibir , clique em anotações mestras.
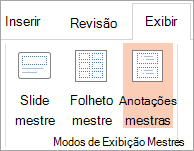
Observação: Para aplicar esse procedimento a apenas uma página de anotações, clique em anotações mestras em vez de anotações mestras.
-
Na guia Inserir , no grupo texto , clique em caixa de texto, clique no espaço reservado do corpo na parte inferior da página de anotações e, em seguida, arraste para desenhar a caixa de texto do tamanho desejado.
-
Digite o texto na caixa de texto que você deseja exibir nas páginas de anotações.
-
Para posicionar a caixa de texto, clique nela e, quando o ponteiro se transformar em uma

-
Formate o texto na caixa de texto usando as opções de formatação no grupo fonte da guia página inicial .
Você também pode usar as opções no grupo estilos de forma para formatar a caixa de texto em si. Para obter mais informações, consulte Adicionar ou excluir um preenchimento, contorno ou efeito de texto ou WordArt.
-
Depois de posicionar e formatar o texto e a caixa de texto, na guia anotações mestras , no grupo fechar , clique em fechar modo de exibição mestre.
Adicionar WordArt
-
Na guia Exibir , clique em anotações mestras.
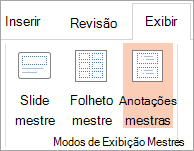
Observação: Para aplicar esse procedimento a apenas uma página de anotações, clique em anotações mestras em vez de anotações mestras.
-
Na guia Inserir, no grupo Texto, clique em WordArt e clique no estilo de WordArt desejado.

-
Digite o texto no WordArt que você deseja que apareça nas páginas de anotações.
-
Para reposicionar o WordArt, clique nele e, quando o ponteiro se transformar em uma

-
Para alterar a aparência do WordArt, use as opções no grupo estilos de WordArt , na guia formato das ferramentas de desenho .
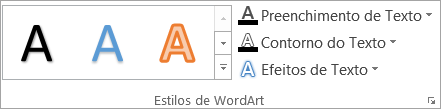
-
Quando estiver satisfeito com a aparência do WordArt, na guia anotações mestras , no grupo fechar , clique em fechar modo de exibição mestre.
Dica: Você pode tornar a caixa de texto ou o WordArt mais transparente alterando o preenchimento ou a estrutura de tópicos.
Adicionar uma imagem ou forma às páginas de anotações
-
Na guia Exibir , clique em anotações mestras.
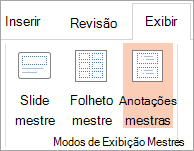
Observação: Para aplicar esse procedimento a apenas uma página de anotações, clique em anotações mestras em vez de anotações mestras.
-
Na guia Inserir , clique em imagens ou formas para inserir o item desejado.
-
Para ajustar o tamanho da imagem ou da forma, arraste-a para um novo local, use as alças de dimensionamento para redimensioná-la ou clique nela com o botão direito do mouse e, em seguida, clique em tamanho e posição na menu de atalho.
-
Quando estiver satisfeito com a aparência da imagem ou do clip-art, na guia anotações mestras , no grupo fechar , clique em fechar modo de exibição mestre.
Dica: Você pode alterar o brilho, o contraste ou a transparência de uma imagem, alterar a borda da imagem ou adicionar efeitos usando as opções em ferramentas de imagem, na guia Formatar .
Alterar a fonte do tema, as cores do tema ou os efeitos do tema
Um documento tema é um conjunto de opções de formatação que inclui um conjunto de cores de tema, um conjunto de fontes de tema (incluindo fontes de título e corpo de texto) e um conjunto de efeitos de tema (incluindo linhas e efeitos de preenchimento). Todas as apresentações que você cria usando PowerPoint tem um tema dentro dela, até mesmo novas apresentações em branco.
Alterar a fonte do tema
As fontes de tema contêm uma fonte de título e uma fonte de corpo de texto. Ao clicar no botão fontes de tema 
-
Na guia Exibir , clique em anotações mestras.
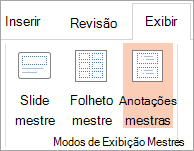
-
Na guia anotações mestras , no grupo plano de fundo , clique em fontese, em seguida, clique nas fontes usadas no slide ou na opção desejada.
-
Na guia anotações mestras , no grupo fechar , clique em fechar modo de exibição mestre.
Alterar cores do tema
As cores do tema contêm quatro cores de texto e de plano de fundo, seis cores de ênfase e duas cores de hiperlink. As cores no botão cores do tema 
-
Na guia Exibir , clique em anotações mestras.
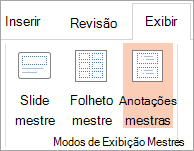
-
Na guia anotações mestras , no grupo plano de fundo , clique em corese, em seguida, clique nas cores usadas no slide ou na opção desejada.
-
Na guia anotações mestras , no grupo fechar , clique em fechar modo de exibição mestre.
Alterar os efeitos do tema
Efeitos de tema são conjuntos de efeitos de linha e preenchimento. Ao clicar no botão de efeitos de tema 
-
Na guia Exibir , clique em anotações mestras.
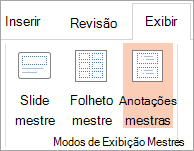
-
Na guia anotações mestras , no grupo plano de fundo , clique em efeitos.
-
Selecione o efeito que você deseja usar.
-
Na guia anotações mestras , no grupo fechar , clique em fechar modo de exibição mestre.
Alterar a fonte do tema
As fontes de tema contêm uma fonte de título e uma fonte de corpo de texto. Ao clicar no botão fontes de tema 
-
Na guia Exibir , clique em anotações mestras.
-
Na guia anotações mestras , no grupo Editar tema , clique em fontese, em seguida, clique nas fontes usadas no slide ou na opção desejada.
-
Quando terminar, na guia anotações mestras , no grupo fechar , clique em fechar modo de exibição mestre.

Alterar cores do tema
As cores do tema contêm quatro cores de texto e de plano de fundo, seis cores de ênfase e duas cores de hiperlink. As cores no botão cores do tema 
-
Na guia Exibir , clique em anotações mestras.
-
Na guia anotações mestras , no grupo Editar tema , clique em corese, em seguida, clique nas cores usadas no slide ou na opção desejada.
-
Quando terminar, na guia anotações mestras , no grupo fechar , clique em fechar modo de exibição mestre.
Alterar os efeitos do tema
Efeitos de tema são conjuntos de efeitos de linha e preenchimento. Ao clicar no botão de efeitos de tema 
-
Na guia Exibir , clique em anotações mestras.
-
Na guia anotações mestras , no grupo Editar tema , clique em efeitos.
-
Selecione o efeito que você deseja usar.
-
Quando terminar, na guia anotações mestras , no grupo fechar , clique em fechar modo de exibição mestre.










