Fotos e outros tipos de anexos podem variar de tamanho. Muitos sistemas de email, incluindo Gmail, Yahoo e Exchange, limitam o tamanho das mensagens de email que você pode enviar. Se você estiver preocupado com o tamanho das mensagens de email ou se recebeu uma mensagem de que seu email é muito grande para ser enviado, há várias etapas que podem ser executadas para reduzir o tamanho das imagens e outros documentos anexados.
Além de restringir o tamanho das mensagens individuais, alguns sistemas de email colocam um limite no tamanho total da sua caixa de correio. Uma vez que cada mensagem enviada é armazenada na pasta Itens Enviados, reduzir o tamanho dos anexos também pode ajudar a manter sua caixa de correio pequena.
O que você deseja fazer?
Inserir uma imagem
Para inserir uma imagem no corpo da mensagem de email, coloque o cursor no corpo da mensagem de email, selecione o menu Inserir e escolha Imagens no grupo Ilustrações da Faixa de Opções.
Se a imagem parecer muito grande (ou muito pequena), você poderá usar as alças de dimensionamento na imagem para redimensioná-la.
Redimensionar uma imagem
É possível alterar o tamanho visível da imagem; por exemplo, quanto espaço da tela ela ocupará, sem alterar o tamanho do arquivo ou a resolução da imagem. No entanto, isso não reduzirá o tamanho total da mensagem de email que você está enviando.
-
Clique ou toque na imagem para exibir uma pequena alça de dimensionamento circular em cada canto da imagem.
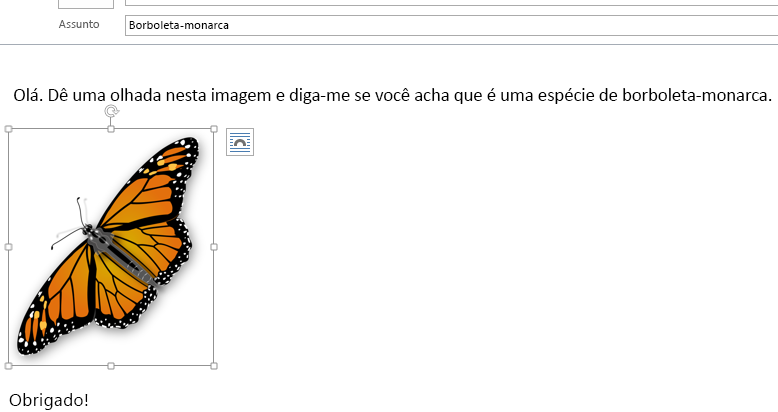
-
Clique (ou pressione e segure) uma das alças e arraste-a em direção ao centro para reduzir o tamanho da imagem ou para longe do centro a fim de aumentar o tamanho da imagem.
Dica: Há alças de dimensionamento adicionais no centro de cada lado da imagem. Se quiser manter as proporções da imagem, use apenas as alças de dimensionamento nos cantos. Usar as alças no centro de cada lado distorce a imagem.
Redimensionar uma imagem para dimensões exatas
-
Selecione a imagem que deseja redimensionar.
-
Na guia Formatar, no grupo Tamanho, insira a altura necessária. A altura muda automaticamente para se manter na proporção da altura.
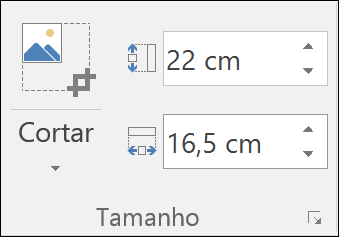
Se você quiser alterar a altura e a largura separadamente, selecione o inicializador da caixa de diálogo Tamanho 
Compactar imagens para reduzir o tamanho do arquivo
Compactar uma imagem mantém a altura e a largura da imagem, mas reduz a resolução. Imagens com resolução menor têm um tamanho de arquivo menor.
-
Selecione a(s) imagem(ns) que precisa reduzir.
-
Em Ferramentas de Imagem, na guia Formato, selecione Compactar Imagens

-
Selecione as opções de compactação e resolução e, em seguida, OK. Para imagens que não são impressas, Web (150 ppi) é a resolução mais comum.
Importante: A compactação de uma imagem para reduzir o tamanho do arquivo altera a quantidade de detalhes mantidos na imagem de origem. Isso significa que, após a compactação, a imagem poderá parecer diferente de antes de ter sido compactada.
Quando você anexar uma imagem como um arquivo, a imagem não será exibida diretamente no corpo da mensagem de email. Em vez disso, um ícone da imagem aparecerá abaixo do assunto da mensagem. Para arquivos de imagem, você também verá uma pequena visualização da imagem com o nome e o tamanho do arquivo.
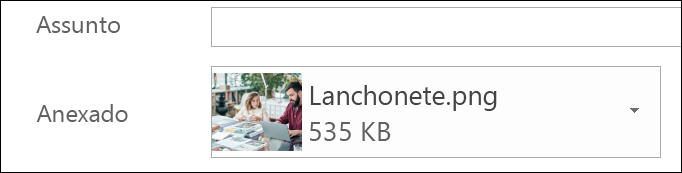
Se o anexo de imagem for muito grande, o Outlook poderá redimensionar a imagem quando você enviar a mensagem.
-
Selecione Arquivo.
-
Se a imagem for grande, você verá esta mensagem: Talvez alguns destinatários não recebam esta mensagem por causa dos anexos de imagem. O redimensionamento de imagens grandes pode ajudar a mensagem a ser entregue. As imagens redimensionadas terão 1024x768 pixels, no máximo.
-
Selecione Redimensionar imagens grandes quando eu enviar esta mensagem..
-
Selecione a seta para a esquerda no canto superior esquerdo da tela para retornar à mensagem. Escreva a mensagem, e quando você selecionar Enviar, todos os anexos de imagem serão automaticamente redimensionados.
Observação: Caso a imagem seja inserida no corpo da mensagem (a imagem aparece na mensagem) usando o comando Imagem no grupo Ilustrações, o recurso de redimensionamento de anexo de imagem não estará disponível.
Documentos, planilhas, arquivos PDF e outros tipos de arquivo podem variar significativamente de tamanho. Existem vários métodos que podem ser usados para manter pequeno o tamanho das mensagens de email e dos anexos ao enviar esses arquivos.
Observação: Para obter mais informações específicas de como reduzir os arquivos de imagem, confira a seção Inserir e redimensionar imagens no corpo de uma mensagem de email.
Enviar um link para o arquivo
-
Na mensagem de email, selecione Anexar Arquivo na faixa de opções.
-
Selecione o arquivo.
-
Se o arquivo já estiver armazenado no OneDrive, OneDrive for Business ou em um site do SharePoint, você poderá selecionar Enviar um link. Isso anexa um atalho para o arquivo à sua mensagem de email, e não o arquivo em si. Os destinatários podem abrir o atalho e baixar ou abrir o arquivo.
Copiar um link de compartilhamento de outro serviço de armazenamento em nuvem
A maioria das soluções de armazenamento em nuvem, como o Dropbox ou o Google Drive, permite que você obtenha um link compartilhável para seu arquivo. Veja os respectivos arquivos de ajuda para obter mais informações sobre como obter um link de compartilhamento. Depois que você tiver um link de compartilhamento, cole-o no corpo da mensagem de email.
Compactar os arquivos antes de enviar
A maioria dos arquivos pode ser compactada em um arquivo zip para reduzir seu tamanho. O Windows permite criar e abrir arquivos zip sem nenhum software adicional.
-
Navegue até a pasta que contém o arquivo que deseja enviar.
-
Selecione um arquivo. Para selecionar vários arquivos, pressione e segure a tecla Ctrl enquanto clica em cada arquivo.
-
Clique com botão direito do mouse na seleção, selecione Enviar para > Pasta compactada (zipada).
-
Isso cria um novo arquivo zip que contém o(s) arquivo(s) que você selecionou na etapa 2. O nome do arquivo zip é escolhido automaticamente usando o nome do arquivo original.
-
Retorne para a mensagem de email e escolha Anexar Arquivo na faixa de opções ou clique com o botão direito do mouse no novo arquivo zip, selecione Enviar para > Destinatário do Email para abrir uma nova mensagem de email com o arquivo já anexado.
O que você deseja fazer?
Inserir uma imagem
Para inserir uma imagem no corpo da mensagem de email, coloque o cursor no corpo da mensagem de email, selecione o menu Inserir e escolha Imagens no grupo Ilustrações da Faixa de Opções.
Se a imagem parecer muito grande (ou muito pequena), você poderá usar as alças de dimensionamento na imagem para redimensioná-la.
Redimensionar uma imagem
É possível alterar o tamanho visível da imagem; por ex.:, quanto espaço da tela ela ocupará, sem alterar o tamanho do arquivo ou a resolução da imagem. No entanto, isso não reduzirá o tamanho total da mensagem de email que você está enviando.
-
Clique ou toque na imagem para exibir uma pequena alça de dimensionamento circular em cada canto da imagem.
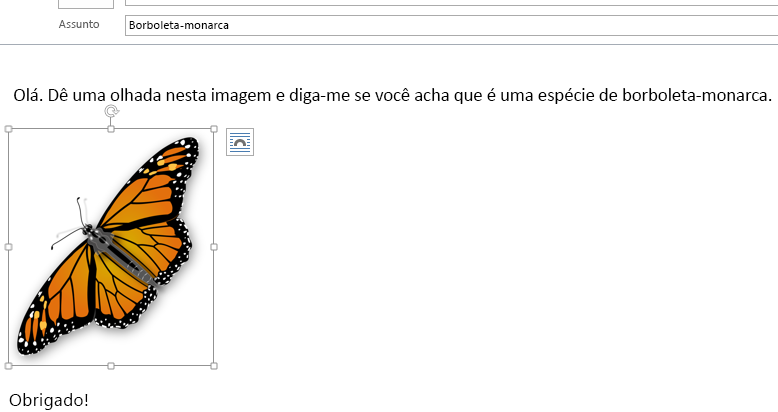
-
Clique (ou pressione e segure) uma das alças e arraste-a em direção ao centro para reduzir o tamanho da imagem ou para longe do centro a fim de aumentar o tamanho da imagem.
Dica: Há alças de dimensionamento adicionais no centro de cada lado da imagem. Se quiser manter as proporções da imagem, use apenas as alças de dimensionamento nos cantos. Usar as alças no centro de cada lado distorce a imagem.
Redimensionar uma imagem para dimensões exatas
-
Selecione a imagem que deseja redimensionar.
-
Na guia Formatar, no grupo Tamanho, insira a altura necessária. A altura muda automaticamente para se manter na proporção da altura.
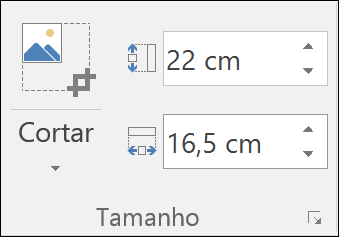
Se quiser alterar a altura e a largura separadamente, desmarque a caixa de seleção Fixar taxa de proporção antes de alterar a altura ou largura necessária na etapa 2.
Compactar imagens para reduzir o tamanho do arquivo
Compactar uma imagem mantém a altura e a largura da imagem, mas reduz a resolução. Imagens com resolução menor têm um tamanho de arquivo menor.
-
Selecione a(s) imagem(ns) que precisa reduzir.
-
Em Ferramentas de Imagem, na guia Formatar, selecione Compactar Imagens no grupo Ajustar. Dependendo da resolução da tela, você poderá ver apenas o ícone de Compactar Imagens.
-
Selecione as opções de compactação e resolução e, em seguida, OK. Para imagens que não são impressas, Web (150 ppi) é a resolução mais comum.
Importante: A compactação de uma imagem para reduzir o tamanho do arquivo altera a quantidade de detalhes mantidos na imagem de origem. Isso significa que, após a compactação, a imagem poderá parecer diferente de antes de ter sido compactada.
Quando você anexar uma imagem como um arquivo, a imagem não será exibida diretamente no corpo da mensagem de email. Em vez disso, um ícone da imagem aparecerá abaixo do assunto da mensagem.
Se o anexo de imagem for muito grande, o Outlook poderá redimensionar a imagem quando você enviar a mensagem.
-
Selecione Arquivo.
-
Se a imagem for grande, você verá esta mensagem: Talvez alguns destinatários não recebam esta mensagem por causa dos anexos de imagem. O redimensionamento de imagens grandes pode ajudar a mensagem a ser entregue. As imagens redimensionadas terão 1024x768 pixels, no máximo.
-
Selecione Redimensionar imagens grandes quando eu enviar esta mensagem..
-
Selecione a seta para a esquerda no canto superior esquerdo da tela para retornar à mensagem. Escreva a mensagem, e quando você selecionar Enviar, todos os anexos de imagem serão automaticamente redimensionados.
Observação: Caso a imagem seja inserida no corpo da mensagem (a imagem aparece na mensagem) usando o comando Imagem no grupo Ilustrações, o recurso de redimensionamento de anexo de imagem não estará disponível.
Documentos, planilhas, arquivos PDF e outros tipos de arquivo podem variar significativamente de tamanho. Existem vários métodos que podem ser usados para manter pequeno o tamanho das mensagens de email e dos anexos ao enviar esses arquivos.
Copiar um link de compartilhamento de um serviço de armazenamento em nuvem
A maioria das soluções de armazenamento em nuvem, como OneDrive, OneDrive for Business, Dropbox ou Google Drive, permite que você obtenha um link compartilhável para seu arquivo.
Para OneDrive ou OneDrive for Business, confira Compartilhar arquivos e pastas do OneDrive. Para outras soluções de armazenamento em nuvem, confira os arquivos de ajuda do serviço para obter mais informações sobre como obter um link de compartilhamento. Depois que você tiver um link de compartilhamento, cole-o no corpo da mensagem de email.
Compactar os arquivos antes de enviar
A maioria dos arquivos pode ser compactada em um arquivo zip para reduzir seu tamanho. O Windows permite criar e abrir arquivos zip sem nenhum software adicional.
-
Navegue até a pasta que contém o arquivo que deseja enviar.
-
Selecione um arquivo. Para selecionar vários arquivos, pressione e segure a tecla Ctrl enquanto clica em cada arquivo.
-
Clique com botão direito do mouse na seleção, selecione Enviar para > Pasta compactada (zipada).
-
Isso cria um novo arquivo zip que contém o(s) arquivo(s) que você selecionou na etapa 2. O nome do arquivo zip é escolhido automaticamente usando o nome do arquivo original.
-
Retorne para a mensagem de email e escolha Anexar Arquivo na faixa de opções ou clique com o botão direito do mouse no novo arquivo zip, selecione Enviar para > Destinatário do Email para abrir uma nova mensagem de email com o arquivo já anexado.










