A AutoRecuperação, um recurso que está disponível em alguns aplicativos do Office, tenta recuperar arquivos automaticamente em caso de falha do aplicativo ou do sistema. Ele faz isso salvando periodicamente uma cópia do arquivo em segundo plano. Por padrão, a AutoRecuperação salva um arquivo de recuperação a cada 10 minutos.
Importante: Não use a AutoRecuperação como substituto para salvar regularmente seus arquivos usando o salvamento automático (veja abaixo) ou clicando em salvar 
Em alguns casos, você pode definir com que frequência esses arquivos de AutoRecuperação são salvos. Por exemplo, se você definir a AutoRecuperação para salvar a cada 5 minutos, poderá recuperar mais informações no caso de desligamento inesperado, por exemplo, de uma falta de energia – do que se estiver definido para economizar a cada 10 ou 15 minutos.
Se você salvar o arquivo manualmente, os arquivos de AutoRecuperação anteriores serão removidos porque você acabou de salvar as alterações.
O salvamento automático é um recurso diferente que salva automaticamente seu arquivo enquanto você trabalha, exatamente como se você salvar o arquivo manualmente-para que você não precise se preocupar em economizar em qualquer lugar. No Mac, o salvamento automático está disponível no Excel, no Word e em assinantes do Power BI do Microsoft 365 para Mac. Quando o salvamento automático está ativado, raramente são necessários arquivos de AutoRecuperação.
Para obter mais informações, consulte: o que é o salvamento automático?
Recuperar um arquivo salvo pela AutoRecuperação
Normalmente, o aplicativo recuperará automaticamente o trabalho da próxima vez que você abrir o aplicativo após uma falha de energia ou outro desligamento inesperado detectando se um arquivo de AutoRecuperação existe e abrindo-o automaticamente. Se você quiser manter o arquivo recuperado, salve-o imediatamente antes de fechá-lo ou editá-lo.
Se você quiser localizar arquivos autorecuperáveis no computador, alterne para o Finder e clique em ir > ir para pasta (ou pressione SHIFT + COMMAND + G) e insira o caminho da pasta apropriado na tabela a seguir. Substitua <nome de usuário> pelo nome de usuário:
|
Excel |
/<nome de usuário> suporte do/Library/Containers/com.microsoft.Excel/Data/Library/Application/Microsoft |
|
PowerPoint |
/<nome de usuário>/library/containers/com. Microsoft. PowerPoint/dados/biblioteca/preferências/AutoRecuperação |
|
Word |
/<nome de usuário>/library/containers/com. Microsoft/dados/biblioteca/preferências/AutoRecuperação |
Observações:
-
A pasta de AutoRecuperação é uma pasta oculta, portanto, você provavelmente não a verá se apenas tentar navegar para ela no Finder. Use a ferramenta ir para a pasta e insira o caminho completo para contornar isso.
-
Se você fechar um arquivo e clicar em não salvar, o arquivo de AutoRecuperação será excluído porque o Office presume que tudo está OK e que o arquivo de AutoRecuperação não é necessário.
Alterar a frequência com que os arquivos de AutoRecuperação são salvos automaticamente no Word ou no PowerPoint
Observação: No Excel, começando com a versão 16,38, você não pode definir o intervalo de salvamento da AutoRecuperação. O Excel otimiza automaticamente o intervalo para dar a melhor chance de recuperar arquivos sem salvá-los com tanta frequência que ele interfira em seu trabalho.
-
No menu Word ou PowerPoint , clique em preferências.
-
Clique em salvar

-
Na caixa salvar informações de AutoRecuperação , insira com que frequência você deseja que o programa salve documentos.
Alterar onde salvar os arquivos de AutoRecuperação no Word
Observação: O local do arquivo de AutoRecuperação não pode ser alterado no Excel ou no PowerPoint. Para esses aplicativos, os arquivos de AutoRecuperação são armazenados nas pastas listadas acima.
-
No menu Word, clique em Preferências.
-
Em configurações pessoais, clique em locais de arquivos

-
Em Locais dos Arquivos, clique em Arquivos de AutoRecuperação e, em seguida, clique em Modificar.
-
Localize o local onde você deseja salvar arquivos automaticamente e, em seguida, clique em abrir.
Recuperar texto de um arquivo danificado no Word
-
No menu Word, clique em Preferências.
-
Em criação e revisores de páginas, clique em

-
Verifique se a caixa de seleção confirmar conversão de formato de arquivo ao abrir está marcada e, em seguida, feche a caixa de diálogo geral .
-
Clique em arquivoe em abrir.
-
No menu abrir em direção ao canto inferior direito, selecione recuperar texto.
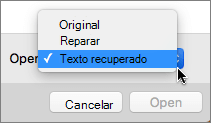
-
Abra o documento.
Localizar um arquivo salvo ou recuperado automaticamente
Na próxima vez que você abrir um aplicativo, arquivos na pasta AutoRecuperação serão listados na lista Abrir Recentes. Ou você pode encontrá-los acessando a pasta > ir para (ou pressionando GoSHIFT + COMMAND + g) e digitando "/nome_do_usuário/library/Application Support Support/Microsoft/Office/Office 2011 autorecovery"
Observação: Se você fechar um arquivo e clicar em Não Salvar, o arquivo será excluído da pasta de AutoRecuperação.
Word
Siga um destes procedimentos:
Alterar a frequência de salvamento automático dos arquivos
-
No menu Word, clique em Preferências.
-
Em saída e compartilhamento, clique em salvar

-
Na caixa Salvar automaticamente ou AutoRecuperação de informações a cada, insira a frequência desejada para o Word salvar os documentos.
Alterar onde salvar os arquivos automaticamente
-
No menu Word, clique em Preferências.
-
Em configurações pessoais, clique em locais de arquivos

-
Em Locais dos Arquivos, clique em Arquivos de AutoRecuperação e, em seguida, clique em Modificar.
-
Encontre o local onde você deseja salvar arquivos automaticamente e clique em Escolher.
Recuperar texto de um arquivo danificado
-
No menu Word, clique em Preferências.
-
Em criação e revisores de páginas, clique em

-
Verifique se a caixa de seleção Confirmar conversão ao Abrir está marcada e clique em OK.
-
Na barra de ferramentas padrão , clique em abrir

-
No menu pop-up Habilitar, clique em Recuperar Texto de Qualquer Arquivo.
-
Abra o documento.
PowerPoint
Siga um destes procedimentos:
Alterar a frequência de salvamento automático dos arquivos
-
No menu PowerPoint, clique em Preferências.
-
Clique em salvar

Excel
Siga um destes procedimentos:
Alterar a frequência de salvamento automático dos arquivos
-
No menu Excel, clique em Preferências.
-
Em compartilhamento e privacidade, clique em salvar

-
Selecione a caixa de seleção Salvar automaticamente ou faça a AutoRecuperação de informações a cada e insira a frequência desejada para o Excel salvar as pastas de trabalho.











