Quando o aplicativo do Office fecha inesperadamente antes de salvar suas alterações mais recentes, o Document Recovery abre automaticamente na próxima vez que você abrir o aplicativo do Office para ajudá-lo a recuperar seu arquivo.
Dica: Se você for um assinanteMicrosoft 365, a maneira mais segura de trabalhar é armazenar seus arquivos no OneDrive ou no SharePoint e usar o AutoSave.
Como decido quais arquivos salvar?
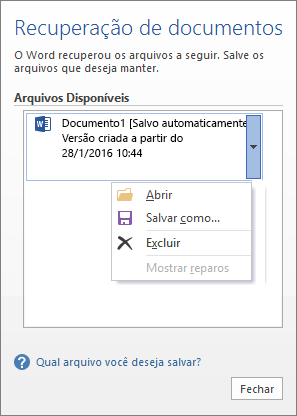
Se você vir vários arquivos na lista Arquivos Disponíveis no painel Recuperação de Documentos e não tiver certeza de quais salvar, a data e a hora de criação de qualquer documento salvo automaticamente serão exibidos no nome do documento e poderá fornecer uma pista sobre qual arquivo você deseja recuperar.
Se você vir várias versões do mesmo arquivo, provavelmente desejará abrir o que tiver a hora mais recente, pois ele terá as últimas alterações. Você também pode selecionar cada arquivo para abrir e examinar o documento.
Depois de abrir qualquer arquivo na lista, você pode continuar trabalhando nela e pode fechar o painel Recuperação de Documentos quando recuperar todos os documentos que deseja salvar.
Excluir arquivos recuperados indesejados
-
Selecione a seta ao lado do nome do arquivo no painel de recuperação.
-
Selecione Excluir.
-
Confirme a exclusão selecionando Sim.
Fechando arquivos recuperados
Se você clicar em Fechar sem revisar todos os arquivos recuperados, verá uma opção para vê-los novamente mais tarde. Na próxima vez que você abrir o aplicativo, terá a opção de salvar ou remover esses arquivos de recuperação automática.
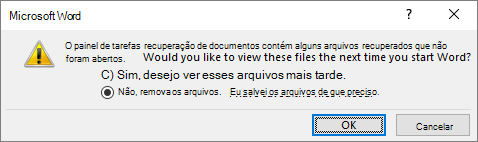
Sim, desejo ver esses arquivos mais tarde. (opção mais segura) – Selecione essa opção se não tiver certeza de que precisa dos dados nas versões recuperadas dos arquivos.
Não, remova os arquivos. Já salvei os arquivos dos quais preciso.– Selecione essa opção se tiver certeza de que não precisará dos dados nas versões recuperadas dos arquivos.
Recuperar um arquivo salvo pelo AutoRecover
Normalmente, o aplicativo recuperará automaticamente seu trabalho na próxima vez que você abrir o aplicativo após uma falha de energia ou outro desligamento inesperado, detectando que existe um arquivo AutoRecover e abrindo-o automaticamente. Se você quiser manter o arquivo recuperado, salve-o imediatamente antes de fechá-lo ou editá-lo.
Se você quiser encontrar arquivos AutoRecoverizados em seu computador, alterne para o Finder e clique em Ir > Ir para Pasta (ou pressione SHIFT + COMMAND + G) e insira o caminho de pasta apropriado, conforme mostrado abaixo. Substitua <nome de usuário> pelo nome de usuário:
Versões mais recentes
/Usuários/<nome de usuário>/Library/Containers/com. Microsoft/Data/Library/Preferences/AutoRecovery
Office 2011
inserindo "/Users/username/Library/Application Support/ Microsoft/Office/Office 2011 AutoRecovery"
Observações:
-
A pasta AutoRecovery é uma pasta oculta, portanto, você provavelmente não a verá se tentar navegar até ela no Finder. Use a ferramenta Ir para Pasta e insira o caminho completo para contornar isso.
-
Se você fechar um arquivo e clicar em Não Salvar, o arquivo AutoRecover será excluído porque o Office pressupõe que está tudo bem e que o arquivo AutoRecover não é necessário.
Recuperar texto de um arquivo danificado no Word
-
Vá para Word > Preferências.
-
Em Ferramentas de Criação e Revisão, selecione Geral .
-
Verifique confirmar a conversão de formato de arquivo em Abrir selecionado e feche a caixa de diálogo Geral .
-
Vá para Arquivo > Abrir. Para Office 2011, acesse Standard > Open
-
No menu Abrir , selecione Recuperar Texto. Para o Office 2011, abra o menu Habilitar pop-up, selecione Recuperar Texto de Qualquer Arquivo.
-
Abra o documento.










