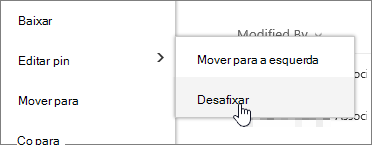Você pode realçar arquivos, pastas ou links importantes em uma biblioteca de documentos em SharePoint no Microsoft 365 ou SharePoint Server 2019 fixá-los na parte superior da biblioteca de documentos. Quando você fixar um item, uma imagem em miniatura aparecerá na parte superior da página da biblioteca de documentos, facilitando a busca pelos usuários. Em seguida, basta clicar na imagem para abrir o item na janela do navegador. Se você clicar no canto superior direito da imagem de miniatura, o menu na parte superior esquerda da biblioteca de documentos será alternado para uma lista de ações adicionais que você pode tomar nesse item.
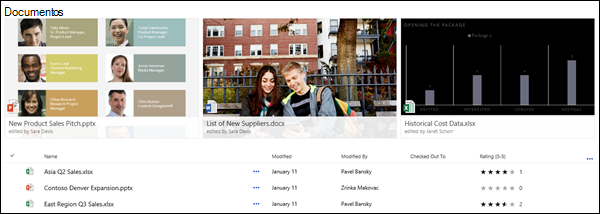
Observação: A área de realce é específica para um único modo de exibição de pasta ou biblioteca. Ao usar exibições personalizadas, você precisa fixar o item em cada exibição onde deseja que ele apareça.
Observação: Este procedimento não está disponível na experiência clássica.
Para realçar um item na biblioteca de documentos
-
Vá até a biblioteca de documentos que contém o arquivo, a pasta ou o link que você pretende destacar.
-
Clique com o botão direito do mouse no arquivo, pasta ou link que você deseja realçar e selecione Pin para cima.
Observação: Você pode realçar um máximo de 3 itens por biblioteca, pasta ou exibição.
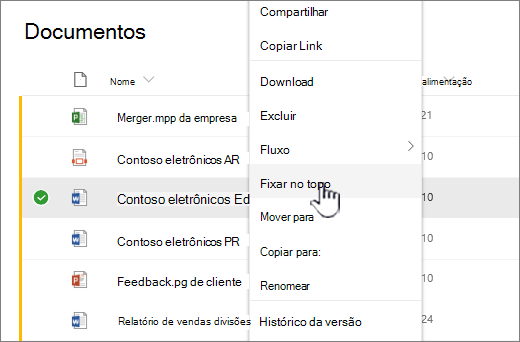
Para alterar a ordem dos itens realçados
-
Vá para a biblioteca de documentos, pasta ou exibir onde o item está realçado.
-
Clique com o botão direito do mouse no arquivo ou pasta que você deseja reordenar e selecione Editar Pin.
-
Selecione Mover para a direita ou mover para a esquerda para reordenar o item.
Para desempinar um item
-
Vá para a biblioteca de documentos, pasta ou exibir onde o item está realçado.
-
Clique com o botão direito do mouse no arquivo ou pasta que você deseja parar de realçar e selecione Desempinar.
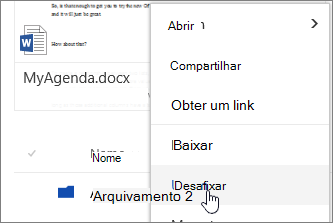
Se você fixou mais de um item, selecione Editar pinoe clique em Desempinar.