Salvar as alterações do projeto no Project Web App não quer dizer que todo mundo verá as alterações automaticamente. É com a publicação que as alterações são compartilhadas com todos os membros da equipe e os dados do projeto ficam disponíveis para a criação de relatórios.
Salvar um projeto no Project Web App
Assegure-se de ter feito logon no Project Web App e de ainda não ter salvado seu projeto.
Saiba mais no tópico sobre Como fazer logon no Project Web App.
-
Clique em Arquivo > Salvar.
-
Em Salvar no Project Server, clique em Salvar.
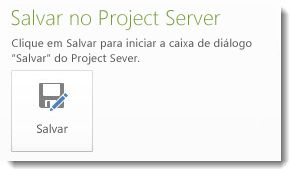
-
Digite um nome para o projeto.
As informações especificadas pela sua organização são exibidas na coluna Nome do Campo Personalizado . -
Clique em Salvar.
Publicar um projeto
Após ter salvado seu projeto no Project Server pela primeira vez, você precisa publicar o cronograma para que suas alterações fiquem visíveis para todos.
-
Clique em Arquivo > Informações.
-
Clique em Publicar.
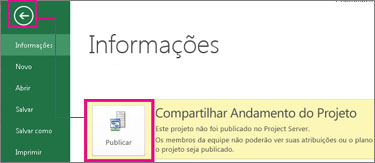
Observação: Se essa for a primeira vez que você publicar seu projeto, será solicitado que você associe um site do SharePoint ao projeto para que você possa adicionar documentos como instruções de missão e outros documentos ao seu projeto e monitorar os riscos e problemas do projeto.
Salvar um projeto local no Project Server
Observação: Você precisa Project Professional 2010 para salvar um projeto local no Project Server.
Se você tiver um projeto salvo localmente, poderá salvar esse projeto no Project Server para disponibilizá-lo para outras pessoas em sua organização.
-
Abra o Project e conecte-se ao Project Server.
-
Abra o projeto que você salvou localmente.
-
Escolha Arquivo > Salvar como.
-
Na caixa de diálogo Salvar para o Servidor de Projeto , digite um nome para o projeto na caixa Nome .
-
Para incluir todos os campos personalizados da empresa no projeto, clique no campo Valor para um campo personalizado e defina o valor.
-
Clique em Salvar.
-
Para marcar o projeto no Project Server, escolha Arquivo > Fechar.
Salvar um projeto para compartilhamento
Observação: Você precisa de Project Professional 2010 para salvar um projeto para compartilhamento.
Se você precisar compartilhar seu plano de projeto com alguém que não tem o Project Server, você pode marcar o plano, salvá-lo localmente, enviá-lo para revisão e, em seguida, marcar-lo de volta para o Project Server.
Importante: A outra pessoa deve ter Project 2010 instalado.
-
Clique na guia Arquivo e depois em Salvar e Enviar.
-
Clique em Salvar Projeto como Arquivo no painel do meio e clique em Salvar para Compartilhar à direita.
-
Clique em Salvar como.
Observação: Clique no botão Salvar como na parte inferior direita. Não clique no comando Salvar como na extrema esquerda.
-
Selecione a unidade e a pasta em que você deseja salvar o projeto e clique em Salvar.
-
Envie o arquivo salvo para outra pessoa para fazer alterações diretamente no plano do projeto.
Observação: Enquanto o projeto estiver sendo compartilhado, você não pode abrir o arquivo para edição do Project Server.
Quando todas as alterações forem feitas no arquivo compartilhado, salve as alterações de volta no Project Server.
-
Conecte-se ao Project Server no computador em que você salvou inicialmente o arquivo para compartilhamento.
-
Abra o arquivo compartilhado.
Observação: O arquivo compartilhado só pode ser salvo de volta no Project Server do computador em que você o salvou inicialmente para compartilhamento.
-
Clique na guia Arquivo , clique em Salvar Como e clique em Salvar.
Observação: O nome do projeto é esmaecido durante esse processo para indicar que esse plano de projeto está sendo retornado ao servidor.
A versão do arquivo salvo no servidor é atualizada e pode ser editada novamente.
-
Para fazer outras alterações em um projeto compartilhado depois que ele tiver sido salvo de volta no Project Server, você deve salvar o projeto para compartilhar novamente. O arquivo compartilhado só pode ser salvo de volta ao Project Server uma vez.
-
Se o arquivo compartilhado for perdido ou ficar indisponível por qualquer motivo, o administrador do servidor poderá forçar uma marcar do projeto no Project Server.










