Há diferentes opções que você pode usar quando configura, participa de e apresenta uma Reunião do Lync. Essas práticas recomendadas ajudam você a tirar proveito dos recursos que facilitam seu trabalho e proporcionam uma experiência de reunião agradável.
Dica: Para um guia interativo de tarefas comuns do apresentador, consulte Programação e preparação de uma Reunião do Skype for Business (Lync) e Gerenciar sua Reunião do Skype for Business (Lync).
Configurando uma Reunião do Lync
Agendando a reunião
-
Para uma reunião pequena e casual com pessoas dentro de sua empresa, use as opções padrão de reunião e pule a alteração as configurações. Lembre-se de que as opções padrão permitem que todos sejam um apresentador e participem da reunião diretamente.
-
Se houver uma necessidade específica da reunião, por exemplo, uma audiência maior, dados confidenciais, clientes externos, altere as opções de reunião para atender à necessidade. Para saber mais, veja Definir opções para Reuniões do Lync.
-
Se você tiver participantes pessoalmente e online, poderá executar Reuniões do Lync em uma sala de conferência. Para encontrar e adicionar uma sala de conferência no prédio desejado, clique em Localizador de Sala no Outlook. Ou reserve uma sala separadamente e adicione as informações da sala na caixa Local na solicitação de reunião.
Designar um apresentador de reserva
Escolha apresentador de reserva, para o caso de você não poder ingressar ou se atrasar. Um apresentador de reserva também pode iniciar a gravação, ajudar e gerenciar a audiência ou monitorar as perguntas enviadas na reunião, para que você possa se concentrar em sua apresentação. Isso é particularmente importante para uma reunião ou evento de grande porte.
Saiba seu PIN (Número de Identificação Pessoal)
Na maioria das vezes, você não precisará de um PIN quando ligar para a reunião de um telefone. Você será conectado diretamente e o seu número aparecerá na lista de participantes. Mas, se você desejar ligar como o líder ou um chamador autenticado, será solicitado seu PIN e/ou o número ou o ramal comercial.
Ligar como um chamador autenticado simplesmente significa que a reunião é protegida e você precisa ser identificado antes de ingressar na reunião.
É uma boa ideia ter seu PIN em mãos em caso de necessidade. Se você não lembra do seu PIN, clique em Esqueceu o seu PIN de discagem? na solicitação de reunião e siga as instruções na página para redefini-lo.
Incluir um documento de treinamento ou um link na solicitação de reunião
Se você estiver convidando participantes que não estão familiarizados com o Lync, inclua um documento de treinamento com instruções ou um link para o treinamento do Lync na solicitação de reunião, para ajudá-los com os recursos da reunião antes de participar.
Adicionar anotação à solicitação de reunião
Ao agendar sua reunião, você pode adicionar anotação privadas ou compartilhadas usando o OneNote. Os convidados podem ver e editar as anotações compartilhadas antes da reunião, quando eles têm a permissão apropriada. Basta clicar emAnotações de Reuniões na faixa de opções do convite e adicionar anotações compartilhadas às solicitações de reunião ou suas próprias anotações (não visíveis para outros). Veja Usando anotações compartilhadas e privadas em uma Reunião do Lync para saber mais.
Como participar de uma Reunião do Lync
Dica: Para ver um guia interativo sobre como participar de uma Reunião do Lync, incluindo dicas para solução de problemas, vejaParticipar de uma Reunião do Skype for Business (Lync).
-
Entre em sua reunião com 10 a 15 minutos de antecedência, para conseguir configurar e ter tempo para solução de problemas, se necessário.
-
Antes da reunião, decida se você usará o áudio do computador (áudio e vídeo integrados do Lync) ou um telefone para a parte de áudio da reunião.
-
Se você estiver usando áudio do computador, configure seus dispositivos de áudio e vídeo e verifique a qualidade. Você pode usar o microfone e os alto-falantes do computador, ou conectar um headset. Para mais informações, consulte Configurar e testar o áudio do Lync e Configurar e solucionar problemas de vídeo do Lync.
-
Se estiver usando um telefone para o áudio da reunião, tire proveito do recurso Telefonar para Mim do Lync. Na janela Participar do Áudio da Reunião, selecione Telefonar para mim e digite o número de telefone no qual deseja ser chamado.
Quando você usa esse recurso, não é preciso digitar a ID de reunião, nem o PIN. Pressione *1 para ouvir uma descrição dos comandos de conferência disponíveis.
-
Se possível, use um fone de ouvido, em vez do microfone e dos alto-falantes do computador, para obter uma qualidade de áudio melhor.
-
A qualidade do áudio é altamente dependente da condição da rede. Use uma conexão de rede com fio e desligue a opção sem fio no computador.
-
Depois de ingressar na reunião, ative a opção Mudo do microfone quando não estiver falando. Veja Usar áudio em uma reunião do Lync.
Como apresentar em uma Reunião do Lync
-
Faça um colega ingressar na reunião com você para verificar a qualidade visual e do áudio da reunião.
-
Verifique as opções de reunião para verificar se você ajustou como ligado/desligado os recursos corretos de audiência, como permissões de participante, conteúdo de exibição ou permissões de anotação.
-
Se você estiver usando o PowerPoint:
-
Mantenha o conjunto de slides para aproximadamente 15 slides ou menos, com fontes maiores (acima de 30 pontos) e um plano de fundo simples para evitar distrações.
-
Carregue sua apresentação antecipadamente e pratique com os controles para mover os slides ou anotar. Por exemplo, você pode chamar pontos importantes usando o ponteiro do laser ou os selos.
-
Use as anotações do apresentador para ajudar a lembrar seus pontos de fala.
Consulte Apresentar slides do PowerPoint em uma Reunião do Lync para obter mais informações.
-
Se você estiver compartilhando sua Área de Trabalho ou Programa:
-
Lembre-se de que quando você estiver compartilhando um programa, apenas os programas e documentos compartilhados ficarão visíveis para os participantes. Se você navegar para outros programas, eles não ficarão visíveis na reunião.
-
Use o compartilhamento de área de trabalho caso você precise alternar entre programas.
-
Clique em Visualização na Reunião do Lync para ver o que seus convidados veem quando você compartilha sua Área de Trabalho ou Programa.
-
Avise sua audiência que ela pode aumentar a área de visualização, indo para o modo Completo.
Para saber mais, veja Compartilhar sua área de trabalho ou programas em uma reunião do Lync.
-
-
Deixe bastante tempo para perguntas e informe à audiência que ela pode digitar suas perguntas ou comentários na seção de mensagens instantâneas da reunião.
-
Ative sua opção Mudo quando não estiver falando e verifique se você sabe como ativar ou desativar a opção Mudo de seus participantes quando necessário usando o Lync e os comandos de toque do telefone quando você estiver usando um telefone (pressione *1 no teclado do telefone para ouvir os comandos).
-
Lembre os participantes no início da reunião como ativar ou desativar a própria opção Mudo.
-
No final da reunião, clique em Mais opções( …) e, em seguida, clique em Encerrar reunião. Clique em OK no aviso para continuar. Isso fecha a janela e desconecta todos os participantes da reunião, incluindo os que foram convidados.
Se você quiser apenas sair da reunião e deixar que os outros participantes permaneçam conectados, basta fechar a janela da reunião.
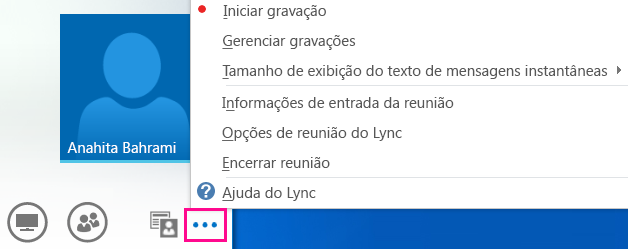
Executando sua reunião em uma sala de conferências
É uma boa ideia separar tempo para preparar a sala antes que a reunião comece, para ter certeza de que o Lync está configurado para funcionar com os dispositivos de áudio e vídeo da sala.
-
Conecte seu laptop ao projetor e ao telefone da sala de conferência, se necessário.
-
Silencie o microfone e os alto-falantes do seu computador, se houver um eco. Peça a outras pessoas na sala para também silenciar seu microfone e alto-falantes se estiverem no Lync.
-
Você pode conectar o telefone da sala ao seu computador ou usar o telefone para discar para o áudio da reunião.
-
Se você estiver usando o projetor da sala, ligue o cabo ao computador e selecione a exibição apropriada.
Tecla do Windows + P exibe o monitor e você pode selecionar uma das seguintes opções:
-
Duplicar – mostra sua área de trabalho tanto no monitor do computador como no projetor da sala.
-
Estender – estende sua área de trabalho no monitor do computador e no projetor da sala.
-
Somente projetor – mostra sua área de trabalho somente no projetor da sala.
Recomendamos selecionar Duplicar para que você possa ver a reunião tanto no monitor como na exibição da sala.










