Para impedir que outros usuários alterem, movam ou excluam dados acidentalmente ou deliberadamente em uma planilha, você pode bloquear as células na planilha do Excel e proteger a planilha com uma senha. Digamos que você tenha a planilha do relatório de status da equipe na qual você deseja que os membros da equipe apenas adicionem dados em células específicas, mas não consigam modificar nada. Com a proteção da planilha, você pode fazer com que somente determinadas partes da planilha fiquem editáveis e os usuários não possam modificar dados em outras partes na planilha.
Cuidado: As senhas no Excel para Mac têm um limite de 15 caracteres. Não é possível abrir uma pasta de trabalho ou um documento protegido por senha na versão do Excel ou do Word baseada no Windows se a senha tiver mais do que quinze caracteres. Se você quiser abrir o arquivo no Office para Mac, peça ao autor do arquivo para Windows ajustar o tamanho da senha. A proteção de elementos de planilha e pasta de trabalho não deve ser confundida com a segurança de senha no nível da pasta de trabalho. A proteção de elementos não pode proteger uma pasta de trabalho de usuários com intenção mal-intencionada. Para uma camada adicional de segurança, você deve ajudar a proteger todo o arquivo da pasta de trabalho usando uma senha.
Proteger elementos de planilha
A proteção da planilha é um processo de duas etapas: a primeira etapa é desbloquear células que outras pessoas possam editar,e a segunda é proteger a planilha com ou sem uma senha.
-
Abra a planilha que você deseja proteger.
-
Clique em Revisar > Proteger Planilha.
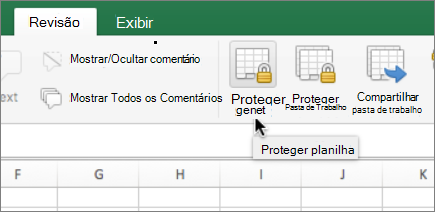
-
Na lista Permitir que os usuários desta planilha listem, selecione os elementos que você deseja que os usuários possam alterar.
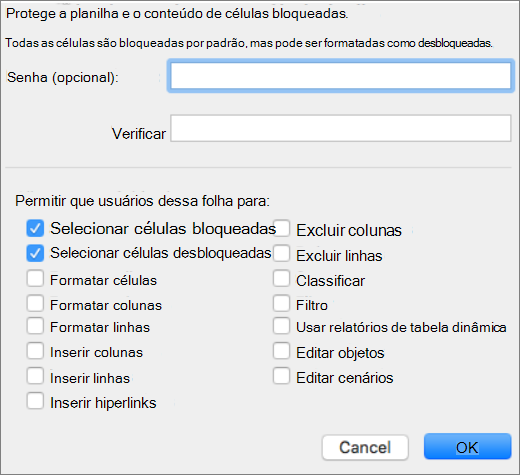
Opção
Permite aos usuários
Selecionar células bloqueadas
Mover o ponteiro até células cuja caixa Bloqueado esteja marcada na guia Proteção da caixa de diálogo Formatar Células. Por padrão, os usuários podem selecionar células bloqueadas.
Selecionar células desbloqueadas
Mover o ponteiro para células cuja caixa Bloqueado esteja desmarcada na guia Proteção da caixa de diálogo Formatar Células. Por padrão, os usuários podem selecionar células desbloqueadas e pressionar a tecla Tab para mover entre as células desbloqueadas em uma planilha protegida.
Formatar células
Alterar qualquer das opções nas caixas de diálogo Formatar Células ou Formatação Condicional. Se você tiver aplicado formatação condicional antes de proteger a planilha, a formatação continuará sendo alterada quando um usuário inserir um valor que satisfaça outra condição.
Formatar colunas
Use qualquer comando de formatação de colunas, inclusive alterar a altura da coluna ou ocultar colunas (guia Página Inicial, grupo Células, botão Formatar).
Formatar linhas
Use qualquer comando de formatação de linhas, inclusive alterar a largura da linha ou ocultar linhas (guia Página Inicial, grupo Células, botão Formatar).
Inserir colunas
Inserir colunas.
Inserir linhas
Inserir linhas.
Inserir hiperlinks
Insira novos hiperlinks, mesmo em células desbloqueadas.
Excluir colunas
Excluir colunas.
Observação: Se Excluir colunas estiver protegida e Inserir colunas não estiver protegida, um usuário poderá inserir colunas, mas não poderá excluí-las.
Excluir linhas
Excluir linhas.
Observação: Se As linhas Excluir estiverem protegidas e inserir linhas não estiverem protegidas, um usuário poderá inserir linhas, mas não poderá excluí-las.
Classificar
Use todos os comandos para classificar dados.
Observação: Os usuários não podem classificar intervalos que contenham células bloqueadas em uma planilha protegida, independentemente dessa configuração.
Filtro
Use todos os comandos para filtrar dados.
Usar relatórios de Tabela Dinâmica
Formate, altere o layout, atualize dados, modifique relatórios de Tabelas Dinâmicas ou crie novos relatórios.
Editar objetos
Realizem qualquer um destes procedimentos:
-
Faça alterações em objetos gráficos, incluindo mapas, gráficos inseridos, formas, caixas de texto e controles, que não tenham sido desbloqueados antes de proteger a planilha. Por exemplo, se uma planilha tiver um botão que executa uma macro, você poderá clicar nesse botão, mas não poderá excluí-lo.
-
Faça alterações, como formatação, em um gráfico inserido. O gráfico continua a ser atualizado quando seus dados de origem são alterados.
-
Adicione ou edite comentários.
Editar cenários
Exiba cenários que você tenha ocultado, faça alterações em cenários cuja alteração tenha sido impedida e exclua esses cenários. Os usuários podem alterar os valores das células variáveis, se não estiverem protegidas, e adicionar novos cenários.
-
-
Opcional – insira uma senha para a planilha e, em seguida, digite novamente a senha em Verificar.
Observação: A senha é opcional. Se você não fornecer uma senha, qualquer usuário poderá desproteger a planilha e alterar o que estava protegido. Se você inserir uma senha, escolha uma que seja fácil de lembrar, ou anote-a e guarde em um local seguro. Se você perder a senha, não poderá acessar as partes protegidas na planilha.
-
Clique em OK.
A opção Proteger Planilha na faixa de opções mudará para Desproteger Planilha quando uma planilha estiver protegida.
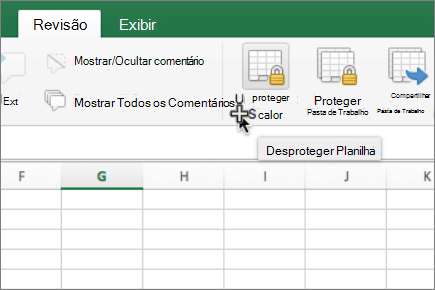
-
Selecione a planilha protegida.
-
Na guia Revisar, clique em Desproteger Planilha.
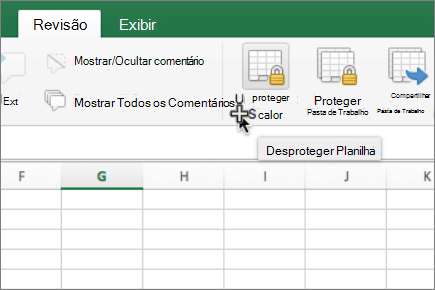
-
Se solicitado, insira a senha da planilha protegida.
Ao desprotegir uma planilha, você pode desbloquear gráficos, objetos e fórmulas. Consulte a seção subsequente para obter mais informações.
Ao desprotegir uma planilha, você pode desbloquear gráficos, objetos, intervalos e fórmulas. Veja abaixo mais informações.
|
Para |
Faça isto |
|---|---|
|
Desbloquear todas as células que você deseja que os usuários possam alterar |
Selecione cada célula ou intervalo. No menu Formatar, clique em Células, clique na guia Proteção e desmarque a caixa Bloqueio marcar. |
|
Desbloquear qualquer gráfico que você deseja que os usuários possam alterar |
Selecione o gráfico e, em seguida, no menu Formatar , clique no comando para o tipo de gráfico que você deseja desbloquear: Forma, Texto ou Imagem. No painel de navegação, clique em Propriedades e desmarque a caixa marcar Bloqueado. |
|
Desbloquear qualquer objeto ou controle que você deseja que os usuários possam alterar |
Selecione o objeto ou controle e, em seguida, no menu Formatar , clique em Formatar Objeto ou Controle. Clique na guia Proteção e desmarque a caixa Marcar Bloqueado. Desmarque a caixa Bloquear texto marcar se estiver presente. |
|
Ocultar as fórmulas que você não deseja estar visível para os usuários |
Selecione as células que contêm as fórmulas. No menu Formatar, clique em Células, clique na guia Proteção e selecione a caixa Marcar Oculta. |
Ao desprotegir uma planilha, você pode desbloquear gráficos, objetos, intervalos e fórmulas. Veja abaixo mais informações.
|
Para |
Faça isto |
|---|---|
|
Desbloquear todas as células que você deseja que os usuários possam alterar |
Selecione cada célula ou intervalo. No menu Formatar, clique em Células, clique na guia Proteção e desmarque a caixa Bloqueio marcar. |
|
Desbloquear qualquer gráfico que você deseja que os usuários possam alterar |
Selecione o gráfico e, em seguida, no menu Formatar , clique no comando para o tipo de gráfico que você deseja desbloquear: Forma, Texto ou Imagem. No painel de navegação, clique em Propriedades e desmarque a caixa marcar Bloqueado. |
|
Desbloquear qualquer objeto ou controle que você deseja que os usuários possam alterar |
Selecione o objeto ou controle e, em seguida, no menu Formatar , clique em Formatar Objeto ou Controle. Clique na guia Proteção e desmarque a caixa Marcar Bloqueado. Desmarque a caixa Bloquear texto marcar se estiver presente. |
|
Ocultar as fórmulas que você não deseja estar visível para os usuários |
Selecione as células que contêm as fórmulas. No menu Formatar, clique em Células, clique na guia Proteção e selecione a caixa Marcar Oculta. |
Ajude-nos a melhorar o Excel
Se você tiver um recurso que gostaria de solicitar, envie-nos seus comentários para nos ajudar a priorizar novos recursos em futuras atualizações. Veja Como fazer enviar comentários sobre Microsoft Office para obter mais informações.










