Para impedir que outros usuários alterem, movam ou excluam dados acidentalmente ou deliberadamente em uma planilha, você pode bloquear as células na planilha do Excel e proteger a planilha com uma senha. Digamos que você tenha a planilha do relatório de status da equipe na qual você deseja que os membros da equipe apenas adicionem dados em células específicas, mas não consigam modificar nada. Com a proteção da planilha, você pode fazer com que somente determinadas partes da planilha fiquem editáveis e os usuários não possam modificar dados em outras partes na planilha.
Importante: A proteção de nível de planilha não se destina como um recurso de segurança. Simplesmente o impede que os usuários modifiquem células bloqueadas dentro da planilha. Proteger a planilha é diferente de proteger um arquivo ou pasta de trabalho do Excel com uma senha. Confira outras informações abaixo:
-
Para bloquear o arquivo de modo que outros usuários não consigam abri-lo, confira Proteger um arquivo do Excel.
-
Para impedir que os usuários adicionem, modifiquem, movam, copiem ou ocultem/reexibam planilhas dentro de uma pasta de trabalho, confira Proteger uma pasta de trabalho.
-
Para saber a diferença entre proteger um arquivo, planilha ou pasta de trabalho do Excel, confira Proteção e segurança no Excel.
As seções a seguir descrevem como proteger e desprotegir uma planilha no Excel para Windows.
Veja aqui o que você pode bloquear em uma folha desprotegida:
-
Fórmulas: Se não desejar que outros usuários vejam suas fórmulas, você pode ocultá-las de serem vistas em células ou na barra de fórmulas. Para obter mais informações, consulte Exibir ou ocultar fórmulas.
-
Intervalos: Você pode permitir que os usuários trabalhem em intervalos específicos em uma planilha protegida. Para obter mais informações, confira Bloquear ou desbloquear áreas específicas de uma planilha protegida.
Observação: Controles ActiveX, controles de formulário, formas, gráficos, SmartArt, Minigráficos, Segmentações de Dados, Linhas de Tempo, para citar alguns, já estão bloqueadas quando você os adiciona em uma planilha. No entanto, o bloqueio só funciona quando você habilita a proteção da planilha. Confira a seção subsequente para obter mais informações sobre como habilitar a proteção da planilha.
A proteção da planilha é um processo de duas etapas: a primeira etapa é desbloquear células que outras pessoas possam editar,e a segunda é proteger a planilha com ou sem uma senha.
Etapa 1: Desbloquear células que precisam ser editáveis
-
No arquivo do Excel, escolha a guia de planilhas que você deseja proteger.
-
Escolha as células que outras pessoas poderão editar.
Dica: Você pode selecionar várias células não contíguas pressionando o botão esquerdo do mouse mantendo pressionada a tecla Ctrl.
-
Clique com o botão direito do mouse em qualquer lugar na planilha e escolha Formatar Células (ou use Ctrl+1 ou Command+ 1 no Mac) e, em seguida, vá para a guia Proteção e desmarque Bloqueado.
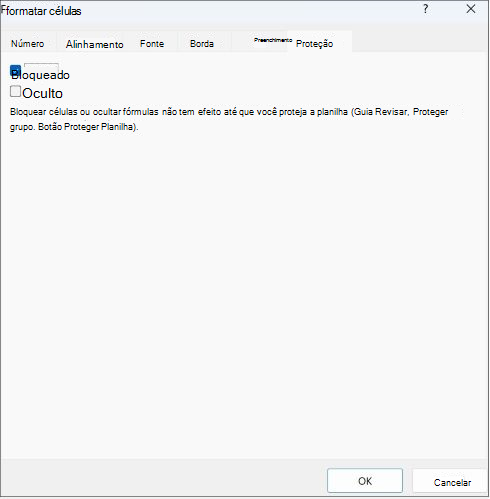
Etapa 2: Proteger a planilha
Em seguida, selecione as ações que os usuários devem ter permissão para assumir na planilha, como inserir ou excluir colunas ou linhas, editar objetos, classificar ou usar AutoFilter, para citar alguns. Além disso, você também pode especificar uma senha para bloquear sua planilha. Uma senha impede que outras pessoas removam a proteção da planilha , ela precisa ser inserida para desprotegir a planilha.
Veja abaixo as etapas para proteger sua planilha.
-
Na guia Revisão, clique em Proteger Planilha.

-
Na lista Permitir que todos os usuários desta planilha possam, escolha os elementos que você deseja que os usuários possam alterar.
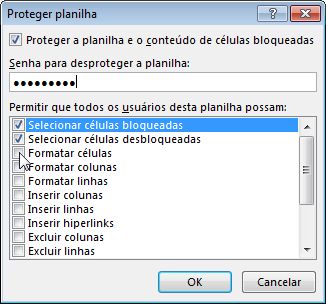
Opção
Permite aos usuários
Selecionar células bloqueadas
Mover o ponteiro até células cuja caixa Bloqueado esteja marcada na guia Proteção da caixa de diálogo Formatar Células. Por padrão, os usuários podem selecionar células bloqueadas.
Selecionar células desbloqueadas
Mover o ponteiro para células cuja caixa Bloqueado esteja desmarcada na guia Proteção da caixa de diálogo Formatar Células. Por padrão, os usuários podem selecionar células desbloqueadas e pressionar a tecla Tab para mover entre as células desbloqueadas em uma planilha protegida.
Formatar células
Alterar qualquer das opções nas caixas de diálogo Formatar Células ou Formatação Condicional. Se você tiver aplicado formatação condicional antes de proteger a planilha, a formatação continuará sendo alterada quando um usuário inserir um valor que satisfaça outra condição.
Observação: Colar agora honra corretamente a opção Formatar células . Em versões mais antigas do Excel, cole sempre colada com formatação independentemente das opções proteção.
Formatar colunas
Use qualquer comando de formatação de colunas, inclusive alterar a altura da coluna ou ocultar colunas (guia Página Inicial, grupo Células, botão Formatar).
Formatar linhas
Use qualquer comando de formatação de linhas, inclusive alterar a largura da linha ou ocultar linhas (guia Página Inicial, grupo Células, botão Formatar).
Inserir colunas
Inserir colunas.
Inserir linhas
Inserir linhas.
Inserir hiperlinks
Insira novos hiperlinks, mesmo em células desbloqueadas.
Excluir colunas
Excluir colunas.
Observação: Se Excluir colunas estiver protegida e Inserir colunas não estiver protegida, um usuário poderá inserir colunas, mas não poderá excluí-las.
Excluir linhas
Excluir linhas.
Observação: Se As linhas Excluir estiverem protegidas e inserir linhas não estiverem protegidas, um usuário poderá inserir linhas, mas não poderá excluí-las.
Classificar
Use qualquer comando para classificar dados (guia Dados, grupo Classificar e Filtrar).
Observação: Os usuários não podem classificar intervalos que contenham células bloqueadas em uma planilha protegida, independentemente dessa configuração.
Usar AutoFiltro
Use as setas suspensas para alterar o filtro em intervalos quando o Filtro Automático está aplicado.
Observação: Os usuários não podem aplicar nem remover o Filtro Automático em uma planilha protegida, independentemente dessa configuração.
Usar relatórios de Tabela Dinâmica
Formate, altere o layout, atualize dados, modifique relatórios de Tabelas Dinâmicas ou crie novos relatórios.
Editar objetos
Realizem qualquer um destes procedimentos:
-
Faça alterações em objetos gráficos, incluindo mapas, gráficos inseridos, formas, caixas de texto e controles, que não tenham sido desbloqueados antes de proteger a planilha. Por exemplo, se uma planilha tiver um botão que executa uma macro, você poderá clicar nesse botão, mas não poderá excluí-lo.
-
Faça alterações, como formatação, em um gráfico inserido. O gráfico continua a ser atualizado quando seus dados de origem são alterados.
-
Adicionar ou editar anotações.
Editar cenários
Exiba cenários que você tenha ocultado, faça alterações em cenários cuja alteração tenha sido impedida e exclua esses cenários. Os usuários podem alterar os valores das células variáveis, se não estiverem protegidas, e adicionar novos cenários.
-
-
Se desejar, digite uma senha na caixa Senha para desproteger a planilha e clique emOK. Digite novamente a senha na caixa de diálogo Confirmar Senha e clique em OK.
Importante:
-
Use senhas fortes que combinem letras maiúsculas e minúsculas, números e símbolos. Senhas fracas não misturam esses elementos. As senhas devem ter 8 ou mais caracteres. Uma frase de acesso com 14 ou mais caracteres é melhor.
-
Lembrar sua senha é fundamental. Se você esquecer sua senha, a Microsoft não poderá recuperá-la.
-
A opção Proteger Planilha na faixa de opções mudará para Desproteger Planilha quando uma planilha estiver protegida. Para exibir essa opção, clique na guia Revisar na faixa de opções e em Alterações, consulte Desproteger Planilha.


Para desproteger uma planilha, siga estas etapas:
-
Vá para a planilha que você deseja desproteger.
-
Vá para Arquivo > Informações > Proteger > Desproteger Planilha ou, na guia Revisar > Alterações > Desproteger Planilha.
-
Se a planilha estiver protegida com uma senha, insira a senha na caixa de diálogo Desprotegir Planilha e clique em OK.
As seções a seguir descrevem como proteger e desprotegir uma planilha no Excel para a Web.
-
Selecione Examinar > Gerenciar Proteção.
-
Para ativar a proteção, no painel Gerenciar Proteção , selecione Proteger folha.
Nota Embora você possa proteger seletivamente partes da planilha definindo várias opções na seção Opções , essas configurações só se aplicam quando a configuração Proteger planilha estiver ativada.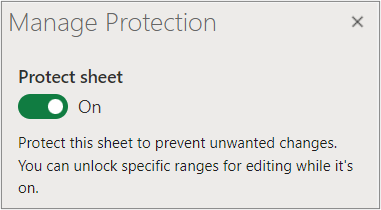
-
Por padrão, a planilha inteira está bloqueada e protegida. Para desbloquear intervalos específicos, selecione Intervalos desbloqueados e insira um intervalo de intervalo de nomes e células. Você pode adicionar mais de um intervalo.
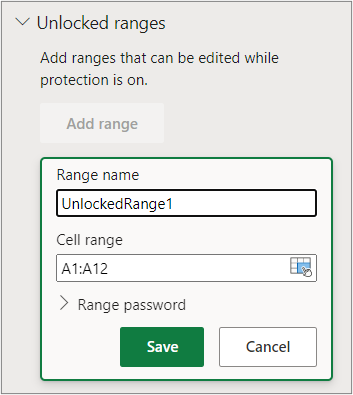
-
Opcionalmente, para exigir uma senha para editar um intervalo, selecione Intervalo de senha, insira e confirme a senha e selecione Salvar. Verifique se a proteção de planilha está ativada.
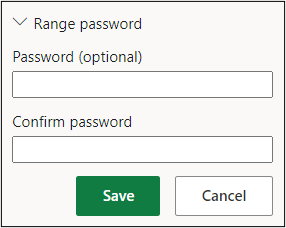
-
Opcionalmente, para controlar a capacidade de editar proteções para toda a planilha com uma senha, selecione Senha de proteção de planilha, insira e confirme a senha e selecione Salvar.
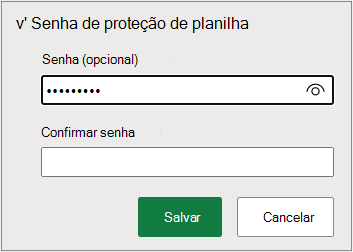
-
Use senhas fortes que combinem letras maiúsculas e minúsculas, números e símbolos. Senhas fracas não misturam esses elementos. As senhas devem ter 8 ou mais caracteres. Verifique se a chave CAPS LOCK está desativada e use a capitalização correta. As senhas diferenciam maiúsculas de minúsculas.
-
Lembrar sua senha é fundamental. Caso você a esqueça, a Microsoft não poderá recuperá-la.
-
-
Opcionalmente, se você quiser habilitar e desabilitar seletivamente elementos de planilha específicos, selecione a seção Opções e selecione uma ou mais opções.
Opção
Permite aos usuários
Selecionar células bloqueadas
Mover o ponteiro até células cuja caixa Bloqueado esteja marcada na guia Proteção da caixa de diálogo Formatar Células. Por padrão, os usuários podem selecionar células bloqueadas.
Selecionar células desbloqueadas
Mover o ponteiro para células cuja caixa Bloqueado esteja desmarcada na guia Proteção da caixa de diálogo Formatar Células. Por padrão, os usuários podem selecionar células desbloqueadas e pressionar a tecla Tab para mover entre as células desbloqueadas em uma planilha protegida.
Formatar células
Altere qualquer uma das opções nos grupos Fonte e Alinhamento da guia Página Inicial .
Observação Se a formatação de células e as propriedades ocultas foram protegidas anteriormente usando as caixas de diálogo Formatação Condicional ou Células de Formato, elas permanecerão protegidas, mas você só poderá modificar as opções nessas caixas de diálogo usando o Excel para Windows. Se você tiver aplicado formatação condicional antes de proteger a planilha, a formatação continuará sendo alterada quando um usuário inserir um valor que satisfaça outra condição.
Formatar colunas
Use qualquer comando de formatação de colunas, inclusive alterar a altura da coluna ou ocultar colunas (guia Página Inicial, grupo Células, botão Formatar).
Formatar linhas
Use qualquer comando de formatação de linhas, inclusive alterar a largura da linha ou ocultar linhas (guia Página Inicial, grupo Células, botão Formatar).
Inserir colunas
Inserir colunas.
Inserir linhas
Inserir linhas.
Inserir hiperlinks
Insira novos hiperlinks, mesmo em células desbloqueadas.
Excluir colunas
Excluir colunas.
Observação: Se Excluir colunas estiver protegida e Inserir colunas não estiver protegida, um usuário poderá inserir colunas, mas não poderá excluí-las.
Excluir linhas
Excluir linhas.
Observação: Se As linhas Excluir estiverem protegidas e inserir linhas não estiverem protegidas, um usuário poderá inserir linhas, mas não poderá excluí-las.
Classificar
Use qualquer comando para classificar dados (guia Dados, grupo Classificar e Filtrar).
Observação: Os usuários não podem classificar intervalos que contenham células bloqueadas em uma planilha protegida, independentemente dessa configuração.
Usar AutoFiltro
Use as setas suspensas para alterar o filtro em intervalos quando o Filtro Automático está aplicado.
Observação: Os usuários não podem aplicar nem remover o Filtro Automático em uma planilha protegida, independentemente dessa configuração.
Usar relatórios de Tabela Dinâmica
Formate, altere o layout, atualize dados, modifique relatórios de Tabelas Dinâmicas ou crie novos relatórios.
Editar objetos
Realizem qualquer um destes procedimentos:
-
Faça alterações em objetos gráficos, incluindo mapas, gráficos inseridos, formas, caixas de texto e controles, que não tenham sido desbloqueados antes de proteger a planilha. Por exemplo, se uma planilha tiver um botão que executa uma macro, você poderá clicar nesse botão, mas não poderá excluí-lo.
-
Faça alterações, como formatação, em um gráfico inserido. O gráfico continua a ser atualizado quando seus dados de origem são alterados.
-
Adicionar ou editar anotações.
Editar cenários
Exiba cenários que você tenha ocultado, faça alterações em cenários cuja alteração tenha sido impedida e exclua esses cenários. Os usuários podem alterar os valores das células variáveis, se não estiverem protegidas, e adicionar novos cenários.
Observações
-
Se você não quiser que outros usuários vejam suas fórmulas, você pode escondê-las de serem vistas em células ou na barra de fórmulas. Para obter mais informações, consulte Exibir ou ocultar fórmulas.
-
Controles ActiveX, controles de formulário, formas, gráficos, SmartArt, Sparklines, Slicers, Timelines e assim por diante, já estão bloqueados quando você os adiciona a uma planilha. Mas o bloqueio só funciona quando você habilita a proteção de planilha. Para obter mais informações, consulte Proteger controles e células vinculadas em uma planilha.
-
Há duas maneiras de desprotegir uma planilha, desabilitar ou pausar.
Desabilitar a proteção
-
Selecione Examinar > Gerenciar Proteção.
-
Para desativar a proteção, no painel Gerenciar Proteção , desative a planilha Proteger.

Pausar a proteção
A proteção de pausa desativa a proteção para a sessão de edição atual, mantendo a proteção para outros usuários na pasta de trabalho. Por exemplo, você pode pausar a proteção para editar um intervalo bloqueado, mas manter a proteção para outros usuários.
-
Para pausar a proteção de planilha, selecione Examinar > Pausar Proteção.
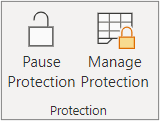
-
Para retomar a proteção de planilha, selecione Examinar > Retomar Proteção.

Na parte inferior da planilha, a guia folha exibirá um ícone bloqueado se a planilha estiver protegida (Sheet1) e um ícone desbloqueado se ela estiver pausada (Sheet2).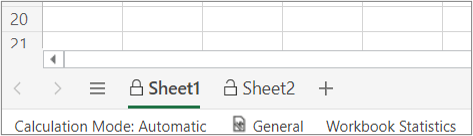
Confira também
Proteger uma pasta de trabalho
Bloquear ou desbloquear áreas específicas de uma planilha protegida
Bloquear células para protegê-las
Proteger controles e células vinculadas em uma planilha
Copiar e colar em uma planilha protegida
Vídeo: Proteger senha de pastas de trabalho e planilhas (Excel 2013)










