Observação: Este artigo já cumpriu o seu papel, por isso o retiraremos em breve. Para evitar problemas de "Página não encontrada", removemos links que já sabemos que podem causar esse problema. Se você criou links para esta página, remova-os e juntos manteremos a Web conectada.
Você pode proteger um documento confidencial usando uma senha para evitar que outras pessoas possam alterar ou até mesmo abrir o documento.
Você pode ajudar a impedir que usuários não autorizados abram um documento ou o modifiquem mesmo se tiverem permissão para abri-lo. Você também pode proteger seu documento especificando como ou se outras pessoas podem deixar comentários.
Proteger o documento contra abertura ou edição
-
Clique em Revisão > Proteger Documento.
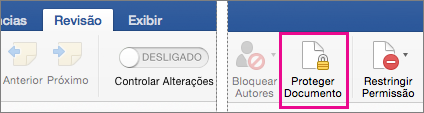
-
Em Segurança, você pode selecionar se deseja inserir uma senha para abrir o documento, modificar o documento ou ambos. Digite a nova senha novamente para confirmá-la.
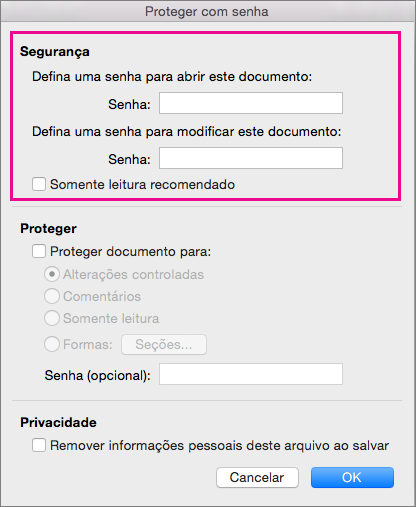
-
As senhas são sensíveis a casos e podem ter no máximo 15 caracteres.
-
Se você perder ou esquecer sua senha, o Word não conseguirá recuperá-la para você. Guarde uma cópia da senha em um local seguro ou crie uma senha forte da qual se lembrará.
-
-
Clique em OK.
Proteger o documento antes de enviá-lo para revisão
-
Clique em Revisão > Proteger Documento.
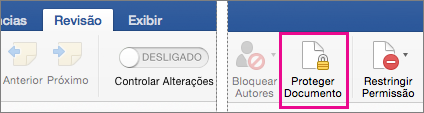
-
Em Proteção, selecione Proteger documento para.
-
Siga um destes procedimentos:
Para
Siga este procedimento:
Mantenha as alterações controladas.
Clique em Alterações controladas
Permitir que as pessoas adicionem comentários.
Clique em Comentários
Impedir que as pessoas façam alterações.
Clique em Somente leitura
Restrinja alterações em formulários, para que as pessoas possam preenchê-los sem alterar acidentalmente o próprio formulário.
Clique em Formulários
-
Para impedir que as pessoas alterem as configurações de proteção, digite uma senha na caixa Senha.
-
Clique OK quando terminar.
Observação: Se compartilhar um documento com outras pessoas, você pode remover informações pessoais, como nome do autor e da empresa, quando salva um arquivo. Para fazer isso, em Privacidade na parte inferior da caixa de diálogo Proteger com senha, selecione Remover informações pessoais deste arquivo ao salvar.
Você pode ajudar a impedir que usuários não autorizados abram um documento ou o modifiquem mesmo se tiverem permissão para abri-lo.
Cuidado: Ao criar uma senha para um documento, anote a senha e mantenha-a em um lugar seguro. Se você perder a senha, não poderá abrir ou obter acesso ao documento protegido por senha. As senhas em Excel para Mac e Word para Mac têm um limite de 15 caracteres. Não é possível abrir uma pasta de trabalho ou um documento protegido por senha na versão do Excel ou do Word baseada no Windows se a senha tiver mais do que quinze caracteres. Se você quiser abrir o arquivo no Office para Mac, peça ao autor do arquivo para Windows ajustar o tamanho da senha.
O Word não criptografa os dados ocultos em um documento. Tendo tempo e conhecimento suficientes, um usuário pode modificar dados em todos os documentos a que ele tem acesso. Para ajudar a impedir a modificação de dados e a proteger informações confidenciais, limite o acesso a todos os documentos do Word que contenham tais informações armazenando documentos em locais disponíveis apenas a usuários autorizados.
Siga um destes procedimentos.
-
Abra o documento que você deseja ajudar a proteger.
-
No menu do Word, clique em Preferências.
-
Em Configurações Pessoais, clique em Segurança

-
Na caixa Senha para abrir, digite uma senha e clique em OK.
-
Na caixa de diálogo Confirmar Senha, digite a senha novamente e clique em OK.
-
Clique em Salvar

Dica: Para remover uma senha, selecione todo o conteúdo na caixa Senha para abrir e pressione DELETE.
Você pode adicionar uma senha para que somente usuários autorizados possam fazer alterações em um documento. Os usuários que não estejam autorizados a alterar um documento ainda poderão abrir o documento e então salvá-lo usando um nome de arquivo diferente.
-
Abra o documento que você deseja ajudar a proteger.
-
No menu do Word, clique em Preferências.
-
Em Configurações Pessoais, clique em Segurança

-
Na caixa Senha para modificar, digite uma senha e clique em OK.
-
Na caixa de diálogo Confirmar Senha, digite a senha novamente e clique em OK.
-
Clique em Salvar

Dica: Para remover uma senha, selecione todo o conteúdo da caixa Senha para modificar e pressione DELETE.
Como parte da preparação de um documento para revisão, você pode especificar que outras pessoas somente possam alterar o documento inserindo comentários ou inserindo comentários e alterações controladas com marcas de revisão. Para maior segurança, você pode atribuir uma senha para garantir que os usuários não removam esse tipo de proteção.
-
Abra o documento que você deseja ajudar a proteger.
-
Na guia Revisão, em Proteção, clique em Documento.

-
Siga um destes procedimentos:
Para
Faça isto
Verificar se todas as alterações estão controladas para que você possa revisá-las. Os usuários não podem aceitar ou rejeitar alterações, ou desativar o controle de alterações.
Clique em Alterações controladas
Permitir que usuários façam comentários
Clique em Comentários
Restringir as alterações aos formulários de forma que os usuários possam preencher os campos sem fazer alterações acidentais no próprio formulário
Clique em Formulários
Impedir que os usuários façam alterações
Clique em Somente leitura
-
Abra o documento para o qual você deseja alterar a senha.
-
No menu do Word, clique em Preferências.
-
Em Configurações Pessoais, clique em Segurança

-
Na caixa Senha para abrir ou na caixa Senha para modificar, selecione todo o conteúdo.
-
Digite a nova senha e clique em OK.
-
Na caixa de diálogo Confirmar Senha, digite a senha novamente e clique em OK.
-
Clique em Salvar

Dica: Para remover uma senha, selecione todo o conteúdo na caixa Senha para abrir ou na caixa Senha para modificar e pressione DELETE.










